Googleマップの地図印刷方法!スマホでコンビニ印刷やA4サイズでプリント!
Googleマップ上の画像を印刷したいのにできないという人や、コンビニでGoogleマップを印刷したいという人にどのように行えば良いのかを学んでいきましょう。また、A4サイズにする方法や、トラブル解決なども探っていきます。
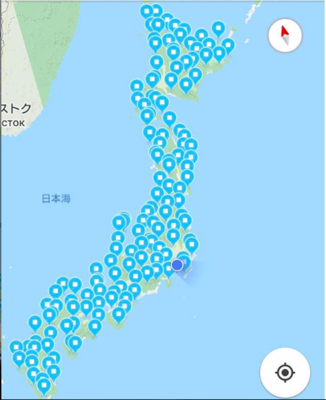
目次
- 1Googleマップの地図をPCで印刷するには
- ・Googleマップを印刷する方法
- ・Googleマップをショートカットキーで印刷する方法
- 2Googleマップの地図をスマホを使ってコンビニで印刷するには
- ・スマホのスクリーンショット方法
- ・セブンイレブン
- ・ローソン・ファミマ
- 3Googleマップを大きくしてA4サイズで印刷する方法
- 4Googleマップにルートを表示させて印刷する方法
- 5Googleマップの地図がうまく印刷できない場合の対処法
- ・文字がぼやける
- ・地図が小さい
- ・地図の上部分しか印刷できない
- ・縦向きで印刷される
- 6Googleマップで地図印刷しよう
- ・Googleの記事が気になった方にはこちらもおすすめ!
Googleマップの地図をPCで印刷するには
Googleマップは行きたい場所に画面上でピンをさせば、簡単に移動手段などがわかりとても便利なものです。そんな便利なGoogleマップを印刷したけれど、うまくプリントできないという経験があるのではないでしょうか。Googleマップはビジネスシーンや待ち合わせなどにも活用されるますが、印刷となると面倒だと思ってしまうところもあります。
そこで、Googleマップの印刷の方法やA4サイズでの印刷、スマホからコンビニでプリント印刷する方法をご紹介していきます。Googleマップを、うまく活用して日々の日常に役立てていきましょう。Googleマップの印刷は、慣れるまでは難しいかもしれませんが、一つずつクリアしていけば問題はありません。
Googleマップを印刷する方法
Googleマップ上で、待ち合わせなどや行ってみたい場所が見つけさらにズームインをすれば、地図上の詳細がわかります。Googleマップをうまく調節した後に、Googleマップの画面左上にある「三」という文字のようなものをクリックしてみてください。
そうすると「地図・航空写真・現在地の共有・自転車」など13項目選択できるようになっています。項目の一番下に「印刷」とあり、そこをクリックしてください。クリックをするとGoogleマップの上の画面に「ここにメモを入力できます」と表示されます。
ここに入力するのは、この地図が何かをわかるためですので、必要なければ入力しなくても大丈夫です。そして、今度はGoogleマップの地図の右上に「印刷」という文字が表示されていますので、クリックをすれば完了です。
Googleマップをショートカットキーで印刷する方法
Googleマップを印刷するときには、ショートカットキーを利用してみてください。簡単にGoogleマップの地図を印刷することができ、大変便利です。Googleマップの地図を印刷するためのショートカットキーは。WindowsとMacと少し方法が変わります。どのようなショートカットキーを使ってプリントをするのかを見てみましょう。
Windows
WindowsでGoogleマップを印刷するには、「ctrl」+「P」を押すと印刷できるような画面に切り替わりますので、印刷をクリックすれば完了です。ショートカットキーは様々な場面で使えますので、大いに活用していきましょう。
Mac
Macを使用している人も多いので、Macでショートカットキーを使いGoogleマップを印刷しましょう。こちらも方法は簡単で「Command」+「P」を押せば印刷の準備画面が出てきます。印刷ができる環境を、整えておく必要があります。
Googleマップの地図をスマホを使ってコンビニで印刷するには
外に出ているとき、道がわからないときはスマホでGoogleマップを見ながら移動している人も多いでしょう。本来であれば自宅のPCからGoogleマップをプリントアウトしてからの方が、メモが書き込めますのでいつでも簡単に確認ができます。
しかし、PCを持っていないという人もいますので、PCがなくてもスマホを使ってコンビニでプリントアウトする方法があります。コンビニの種類によってはGoogleマップのプリントアウトの仕方も変わってきますので、それぞれどのような方法で行えば良いのかを学んでいきましょう。
また、コンビニのコピー機を利用するには、スマホの内部に印刷をしても良いようなファイルを作成しておく必要があります。そのため、コンビニに行く前に、スマホでGoogleマップを印刷したい画面のスクリーンショットをしてから始めましょう。
スマホのスクリーンショット方法
スマホのスクリーンショット方法は、端末によって異なる場合があります。iPhoneXの場合はスマホの右側にサイドボタンがありますので、それを押しながら音量アップボタンを同時に押せばスクリーンショットができます。
iphone8より前の端末を持っている人は、右のサイドボタンと電源ボタンを押します。その他に、Androidの場合は、音量ダウンのボタンと電源ボタンを同時に押せばできます。一度自分の端末でスクリーンショットできるかを試してからコンビニに向かいましょう。
セブンイレブン
セブンイレブンでスマホを使って、Googleマップをプリントアウトする方法があります。セブンイレブンのコピー機を使いますが、セブンイレブンの専用のアプリがありますので、WiFiを使ってプリントアウトを行います。
「セブン-イレブン マルチコピー」をダウンロード
スマホを使ってセブンイレブンのコンビニでGoogleマップを印刷するには、セブンイレブンのマルチコピーというアプリをダウンロードしなければ印刷はできません。ダウンロードするとマルチコピー機がない場所でも、事前にプリントするファイルの追加ができるようになります。
コンビニでのプリント操作
ダウンロードが完了してアプリを開くと、それぞれ項目が「写真プリント・普通紙プリント・はがきプリント」がありますので、普通紙プリントを選択してください。次に、「写真を追加・文章ファイルを追加・その他のファイル(TIFF)を追加・スキャン済みファイルから追加」という項目が出てきますので、一番上の写真を追加という項目をタップしてください。
次にこのような画面が出てきますので「マルチコピー」という項目を選択しましょう。そうするとスマホのフォルダ内のファイルが表示されますので、印刷したいGoogleマップを選択して決定ボタンを押しましょう。この後に「マルチコピー機と接続する・接続しない」という表示が出てきますので、マルチコピー機と接続するという項目をタップします。
こうすることで、セブンイレブンのコンビニでGoogleマップが印刷できるようになります。マルチコピーのアプリをダウンロードしておけば、いつでも印刷ができるようになるため、Googleマップ以外のことでも活用できてとても便利です。
ローソン・ファミマ
ローソンやファミマはセブンイレブンと少し方法が違うため、いつも使うコンビニによって変更してください。どのコンビニもダウンロードが必要となりますので、事前にダウンロードしておくのも良いでしょう。セブンイレブンのダウンロードしたものでGoogleマップを印刷しようしてもできないので注意してください。
「PrintSmash」をダウンロード
ローソンやファミマでGoogleマップを印刷するには、専用のアプリをダウンロードしないと印刷ができないです。「PrintSmash」をダウンロードすれば、「写真をプリントする」「PDFをプリントする」の項目が出てきますので、写真をプリントするというところをタップしてください。そこからスタートしますので、手順を覚えていきましょう。
コンビニでのプリント操作
アプリをダウンロードしたら、ローソンかファミマでGoogleマップを印刷できます。スマホで事前にファイルに入れていた、Googleマップの地図を選択しましょう。
自分の持っている端末がiPhoneの場合は、ローソンやファミマのマルチコピー機で操作を行い、画面上に接続先とパスワードがコピー機に表示されます。これを自分のiPhoneとWiFi接続させると、Googleマップの印刷ができます。
Androidの場合は特に簡単で、アプリをダウンロードしていれば自動で接続をしてくれるので、Androidの方が便利といえます。マルチコピー機はコンビニによってはボタンや色などが違うため、間違えないように操作しましょう。わからない場合は、コンビニの店員さんに聞いてみてください。
Googleマップを大きくしてA4サイズで印刷する方法
Googleマップを、A4サイズに大きく印刷をするのが意外とできないとの声があります。なぜできないのかといいますと、縮尺や範囲を大きく表示することを知らない人もいます。まずは、Googleマップで目的地を入力したあとに、自分が印刷したい大きさに合わせます。
メモの入力欄がありますので、必要であれば入力をしておきましょう。そして「印刷」という表示が左上にあるのでクリックしてください。そのあとに、左下に「詳細設定」という表示がありますのでクリックをします。そうすると、大きく印刷したいので、A4サイズを選びましょう。
これだけで終わりではなく、さらに地図を大きくしてみやすいようにする設定です。この選択を忘れてしまうと、地図が半分に切れてしまいますので注意してください。まずは、ページ設定のところをすべてではなく「1」と入力します。
レイアウトの項目のところを、縦ではなく横にしておきましょう。最初の設定はすべて縦となっていますので、横にすることを忘れないでください。この方法を行えば、A4サイズに大きくすることができます。A4サイズに大きくすることで、よりみやすい地図となるでしょう。
もし、そのほかのサイズが良いというのであれば、詳細設定で用紙の選択を行えば、大きくできたり小さくできたりします。
Googleマップにルートを表示させて印刷する方法
Googleマップ上で行きたい場所を決めて、名所や住所を入力して地図を表示させてください。そして、どのような経路で行きたいかをクリックします。今回は電車で行くとしましょう。そうすると、経路情報が出てきます。
線路地図だけを印刷したいのであれば、左上にある矢印をクリックして中に折りたたみます。そして印刷したい画面や大きくしたい場合などは、先ほどの方法で行い設定を合わせます。A4サイズに大きくしたいのであれば、A4サイズの項目をクリックしましょう。
右クリックを押すとGoogleマップの画面上に「ここを目的地にする」「この場所について」「印刷」「距離を測定」という項目が出てきますので、印刷をクリックします。そうすると、右上に「印刷」の表示が出てくるので、クリックをすれば印刷できます。
Googleマップの地図がうまく印刷できない場合の対処法
Googleマップを印刷するときに、印刷ができないというときがあるかもしれません。その場合の原因と対処法を学んで、今後利用するときに役立ててみてください。
文字がぼやける
まれに、Googleマップを印刷してみても、文字が薄くなってしまい地図を見ることができないという状況になってしまうときがあります。この場合は、ブラウザを一旦切り替えて印刷をしてみると直ることがあります。
また、インターネットエクスプローラーを使用している人は、Google Chrome(クローム)を使ってみることで、しっかりした印刷ができる可能性があります。
地図が小さい
GoogleマップをA4サイズに印刷したはずなのに、地図が大きくならず縮小していることがあります。このときには、設定が間違えている可能性がありますので、印刷管理画面の一番下にある「システムダイヤルログを使用して印刷」というボタンをクリックしてみてください。
そうすると、拡大縮小の項目で、数字が小さくなっている場合があります。数字が縮小していたら、大きくするように設定してみてください。ちなみに、地図を大きくしたいときや小さくしたいときはこの方法で行いましょう。
地図の上部分しか印刷できない
地図の上部分しか印刷ができないとなると、使用しているPCに問題があるかもしれません。せっかくA4や大きく設定などをしたのに、最後の印刷部分でこのような現象が起きるとがっかりしてしまいます。原因は不明ですが、おそらくPCが古い状態であると、上部分しか印刷ができないこともあります。その場合は、新しくPCを買い替えるしか方法はないでしょう。
縦向きで印刷される
Googleマップを印刷したときに、縦向きで出てきて、しまったと思った人は多いはずです。先ほども少し説明しましたが、Googleマップを印刷するときに左側にたくさんの表示が出てきますので、一つずつ確認しながら進んでいきましょう。レイアウトでは常に縦になっていますので、A4サイズで印刷を指定のであれば「横」を選択してください。
コピーは常に縦向きの方をよく使うため、このようなレイアウトになっています。また、ページの部分で、すべてを選択してしまうと余白の部分まで印刷されてしまうので、気をつけてください。
Googleマップで地図印刷しよう
Googleマップを印刷できたら、わざわざスマホを手に持ちながら目的地を探さなくても済みます。意外とスマホで目的地をずっと確認していると、バッテリー量も減ってしまい、肝心なところでスマホの充電が切れてしまったということになりまねません。
コンビニでも自宅でも簡単に印刷できますので、一度試してみてください。仕事で営業周りのときなど印刷機能をこなしていけば、仕事もはかどることでしょう。地図を印刷すると、事前に重要な要件も書き込めますので、一石二鳥となること間違いなしです。
Googleの記事が気になった方にはこちらもおすすめ!
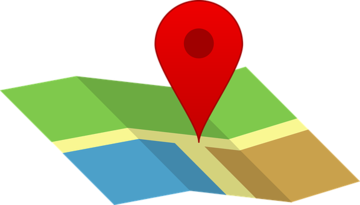 Googleマップのインストール方法!iPhoneの無料地図アプリはGoogleがおすすめ!
Googleマップのインストール方法!iPhoneの無料地図アプリはGoogleがおすすめ!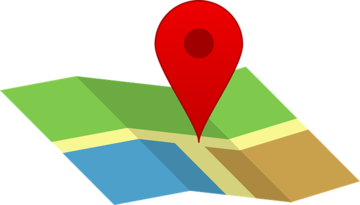 Googleマップの3D表示のやり方!立体地図の切り替えや回転方法も解説!
Googleマップの3D表示のやり方!立体地図の切り替えや回転方法も解説!



















