Googleドライブのファイル共有方法!共有権限の設定やURLの一般公開を解説!
Googleドライブでファイルを共有すれば複数人でそのファイルを閲覧できるだけでなく編集やコメントをつけることもできます。Googleドライブでのファイル共有方法を、共有権限の設定やURLの一般公開も含めて解説いたします。

目次
- 1Googleドライブのファイル共有のメリット
- 2Googleドライブのファイルの共有と解除方法
- ・ユーザー名またはメールアドレスを入力して招待する方法
- ・共有したいファイルのURLを送信して公開する方法
- ・Googleドライブの共有を解除または削除する方法
- 3Googleドライブのファイルをウェブに一般公開する方法
- ・埋め込みするためのコードをコピー
- ・ホームページなどに貼り付け
- 4Googleドライブ共有で気になる豆知識
- ・Googleドライブ共有にパスワード設定はない
- ・共有リンクを取得するとURLを知っている人は全員見れる
- ・3つの権限を設定できる
- ・詳細設定で印刷やダウンロード・コピーを禁止
- ・共有ファイルが見れない場合の原因
- 5Googleドライブのファイル共有方法はいろいろある!
- ・Googleの記事が気になった方にはこちらもおすすめ!
Googleドライブのファイル共有のメリット
Googleドライブとは、Googleアカウントを持っていれば誰でも利用ができるオンラインストレージサービスになります。GoogleドライブにはGoogleドキュメントで作成したデータだけでなく、自分のパソコン上のデータをアップロード、保管しておくことができます。
Googleドライブでファイルを共有するメリットとしては、自分以外の人間がウェブを通して簡単にそのファイルを閲覧・編集できることにあります。
万が一、内容に修正が出た場合にもドライブ上で編集が可能なので、常に新しい情報に更新・共有しておくことができます。
Googleドライブのファイルの共有と解除方法
Googleドライブでファイルを共有する方法としては、ユーザー名またはメールアドレスを入力して招待する方法と共有したいファイルのURLを送信して公開する方法があります。
ファイルの共有方法を、共有後の解除・削除する方法もあわせてご紹介いたします。
ユーザー名またはメールアドレスを入力して招待する方法
まずは、ユーザー名またはメールアドレスを入力して招待する方法のご紹介です。Googleドライブを開いてください。
Googleドライブ内の共有したいファイルの上で右クリックするとメニューが出てきます。その中にある「共有」をクリックしてください。
共有したい他のユーザーのユーザー名またはメールアドレスの入力を求められますので、どちらかを入力しましょう。入力するとメモの追加ができるようになり、完了ボタンが送信とキャンセルボタンに変わります。
共有に関して指定した内容で問題なければ「送信」をクリックしましょう。
送信されると共有相手のGmailに通知が届き、相手のマイドライブ上で共有したファイルが確認できるようになります。
共有したいファイルのURLを送信して公開する方法
次に共有したいファイルのURLを送信して公開する方法です。この共有方法であればGoogleアカウントを持っていない相手ともファイルの共有ができます。
前述の方法と同じようにGoogleドライブ内の共有したいファイルの上で右クリック、その中にある「共有」をクリックしてください。
右上にある「共有可能なリンクを取得」をクリックすると共有したいファイルへアクセス可能なURLが取得されます。
「リンクを知っている全員が閲覧可」をクリックするとリンクを知っている人に対し、どの程度権限を与えるかの指定ができます。ここの権限に関しては、「Googleドライブ共有で気になる豆知識」の方で詳しく後述いたします。
権限の指定が終わったら「リンクをコピー」をクリックしましょう。共有用のURLがクリップボードにコピーされます。あとはメール等の連絡手段でURLを共有したい相手に送ればそのURLを介してファイルの共有ができます。
Googleドライブの共有を解除または削除する方法
最後はGoogleドライブの共有を解除または削除する方法です。当然ドライブ内のファイルを削除してしまえば共有も解除されますが、共有相手をユーザーごとに削除する方法や、共有の設定を変更してファイルを非公開状態に戻すことも可能です。
Googleドライブ内の共有を解除したいファイルの上で右クリック、その中にある「共有」をクリックしてください。「他のユーザーと共有」画面にある「詳細設定」をクリックしましょう。
共有設定の画面では現在そのファイルにアクセスできるユーザーの確認や共有設定の変更などができます。ユーザー名またはメールアドレスを入力して招待する方法で共有していた場合、共有相手のアドレスの横にある「×」をクリックすることで共有の解除ができます。
あとは「変更を保存」をクリックすれば共有設定の変更は完了です。もし、共有したいファイルのURLを送信して公開する方法で共有していた場合には共有範囲の設定を変更する必要があります。
共有設定の画面で「リンクを知っている全員が閲覧できます」の右にある「変更…」をクリックしてください。
リンクの共有範囲を「オフ-特定のユーザー」に変更しましょう。左にある「〇」をクリックしてください。変更が終わったら「保存」をクリックします。
共有設定の画面に戻るとファイルが非公開状態になっているのが確認できます。これで共有が解除されました。
Googleドライブのファイルをウェブに一般公開する方法
実はGoogleドライブのGoogleドキュメントのファイルはウェブに一般公開する方法も存在します。ブログ等で自分のウェブサイトを持っている方には便利な機能かもしれません。
埋め込みするためのコードをコピー
一般公開したいGoogleドキュメントをダブルクリックして編集画面を開きましょう。編集画面上部にある「ファイル」をクリックしてください。
メニューが出てくるので、その中にある「ウェブに公開…」をクリックします。
今回は埋め込みするためのコードをコピーするので、「埋め込む」をクリックします。ドキュメント全体の公開でよければ「公開」をクリックしましょう。
ドキュメントの一部だけ公開したい場合には公開ボタンの上にある「ドキュメント全体」をクリックしてください。シートまたはページを指定することができます。
公開していいかどうかの確認が入るので「OK」をクリックしましょう。
一般公開する際に使用する埋め込み用のコードが表示されます。このコードをコピーしましょう。
ホームページなどに貼り付け
埋め込みたいホームぺージの編集画面を開いてください。ここでは一般公開の例としてブログサイトに埋め込みます。
記事執筆画面の下にある「HTML表示」をクリックして表示を切り替えます。切り替えた上で記事執筆画面に埋め込み用のコードを貼り付けましょう。
実際の記事では上の画像のような表示がされるようになります。これで一般公開が完了しました。
Googleドライブ共有で気になる豆知識
Googleドライブで実際に共有するとなるとセキュリティ面が気になるところです。共有の際にパスワードの設定ができるのか、印刷やダウンロード・コピーを禁止できるのかなど、Googleドライブ共有で気になる豆知識をご紹介いたします。
Googleドライブ共有にパスワード設定はない
Googleドライブでは共有の際にパスワードを設定することはできません。ただし、パスワード付きの圧縮ファイルをGoogleドライブにアップロードして共有することは可能です。
そのため、もしパスワード設定が必要な際にはファイルを入れたフォルダを作り、そのフォルダの圧縮時にパスワードを設定してから共有することをお勧めします。
Bandizipなどの無料の圧縮・解凍ソフトでもパスワードの設定が可能になっています。パソコンに入れている圧縮ソフトでパスワードの設定ができなくても、無料でそういったソフトが導入可能なので、自分に合うソフトを探してみるのもよいでしょう。
共有リンクを取得するとURLを知っている人は全員見れる
「共有したいファイルのURLを送信して公開する方法」の中で共有可能なリンクを取得しましたが、この場合、そのファイルはURLを知っている人全員が閲覧可能な状態になります。
ファイルの共有方法としては一番簡単な方法になりますが、この共有方法ではURLが流出した際に不特定多数の人間にファイルを閲覧される可能性があります。社外秘のデータなど、機密性の高いファイルを共有する際にはこの方法を使わないほうがよいでしょう。
3つの権限を設定できる
Googleドライブでのファイル共有では共有する相手にファイルに対してどれだけの権限を与えるかを指定することができます。
- 編集者/編集可 共有したファイルに対して編集・コメント・閲覧を許可
- コメント可 共有したファイルに対してコメント・閲覧を許可
- 閲覧者/閲覧可 共有したファイルに対して閲覧を許可
共有相手の権限を制限することで、意図しないファイルの改変を防ぐことができます。共有する目的によって権限を変えておくとよいでしょう。
詳細設定で印刷やダウンロード・コピーを禁止
権限の設定の他にも、詳細設定から印刷やダウンロード・コピーの禁止を設定することも可能です。設定するには「他のユーザーと共有」画面にある「詳細設定」をクリックしてください。
そうすると共有設定画面の下部分にオーナーの設定項目が表示されます。印刷やダウンロード・コピーを禁止したい場合は、「コメント権を持つユーザーと…」の左にあるチェックボックスにチェックを入れてください。後は変更を保存すれば設定完了です。
共有ファイルが見れない場合の原因
共有ファイルが見られない場合はファイルの持ち主であるオーナーからの権限の付与がうまくいっていない場合がほとんどです。再度オーナーに招待してもらうか、URLの送信をしてもらいましょう。
それでも共有がうまくいかない場合はドライブを開いている端末やアプリに問題が生じている可能性があります。端末に再起動をかける、アプリを最新のバージョンにアップロードするなどで解決するかもしれません。
Googleドライブのファイル共有方法はいろいろある!
Googleドライブでファイルを共有すれば複数人でそのファイルを閲覧できるだけでなく編集やコメントができるので、より効率よくプロジェクトなどを進めることができます。
Googleドライブのファイル共有方法はいろいろあるので、必要に応じて使い分けながら活用してみてください。
Googleの記事が気になった方にはこちらもおすすめ!
 Googleドライブファイルストリームとは?使い方や価格を解説!
Googleドライブファイルストリームとは?使い方や価格を解説!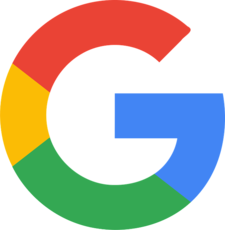 Googleドライブの有料版Google Oneとは?使い方や料金・容量について解説!
Googleドライブの有料版Google Oneとは?使い方や料金・容量について解説!























