2019年05月02日更新
Googleドライブのファイル個別orフォルダごとダウンロードする方法!
この記事ではGoogleドライブのファイル/フォルダをダウンロードする方法について解説します。Googleドライブを効率良く利用する方法や、ファイル/フォルダのダウンロード時に発生しやすいトラブル解消方法も併せてご説明いたします。
目次
Googleドライブのダウンロードとは?
Googleドライブ上に保存してあるファイルは、お使いのPCやスマホにいつでもダウンロードすることができます。現在ではDropboxやiCloudドライブ(Macユーザー向け)など無料で利用できるクラウドサービスがありますが、今回はGoogleが提供するGoogleドライブのダウンロードについての便利な利用方法やトラブルの対処方法について解説していきます。
Googleドライブのダウンロード方法
Googleドライブ上に保存してあるファイルをダウンロードする方法については最初は分かりづらい部分があるかもしれませんが、操作はとても単純なので一度利用すればすぐに覚えることができます。
Googleドライブのファイルをダウンロード
Googleドライブに保存したファイルをダウンロードする方法は2つあります。1つは、①マイドライブ内のダウンロードしたいファイルを右クリックします。②メニューが表示されるので【ダウンロード】を選択するだけで使用中の端末にダウンロードできます。
もう1つの方法は、①マイドライブ内のダウンロードしたいファイルを選択します。②右上にある点が縦に3つ並んでるマークを選択します。③メニューが表示されるので【ダウンロード】を選択すれば使用中の端末にダウンロードできます。
Googleドライブのフォルダをダウンロード
Googleドライブ上に保存してあるフォルダごとまとめてダウンロードする操作方法は、先述したファイルをダウンロードした方法と同じようにフォルダを選択して実行するだけですが、フォルダをダウンロードする場合には圧縮されてダウンロードされます。
個別に複数選択して圧縮ダウンロードする
1つ1つのファイルのダウンロードを繰り返すのが面倒な場合には、①キーボードの【Ctrl】を押しながらダウンロードしたいファイルを選択していきます。②ダウンロードしたいファイルを複数選択したら、右クリックを押してメニュー内のダウンロードを選択すれば一度で複数のファイルをダウンロードすることが可能です。
デスクトップ用ソフトウェアを使用する
デスクトップ用のソフトウェアを使用することでスムーズにGoogleドライブを利用することができます。ソフトウェアを利用する場合には下記リンクの「Googleドライブの「バックアップと同期」とは?使い方や設定方法を解説!」内の「Googleドライブのフォルダの同期設定の使い方」で詳しくご説明しています。
Googleドライブのダウンロードを快適に行う対処法
Googleドライブからファイルなどをダウンロードをする時の保存場所はPC内の「ダウンロード」がデフォルトの設定場所なっています。頻繁にGoogleドライブを利用する場合にはダウンロードする保存先を任意で変更することができますので、ここからはその操作方法についてご説明します。
ダウンロード先の保存場所を変更する
①ウィンドウの右上にある点が縦に3つ並んでるマークを選択します。②メニューが表示されるので【設定】を選択します。
設定のページに移動したら、ページ最下部にある【詳細設定】を選択します。
【詳細設定】に関する項目が展開されるので、その中のダウンロードにある保存先の【変更】を選択します。
ダウンロード先の保存場所を指定するウィンドウがポップアップで表示されるので、ご自身で保存したい場所を選択することでダウンロード先の保存場所を変更する操作の完了です。
ダウンロードしたファイルが文字化けした場合
Googleドライブからダウンロードしたフォルダの名前が文字化けした場合にはフォルダ名を半角英数字に変更するか、フリーソフトを使って展開する方法がありますが、ファイル名が文字化けしてしまう場合には現在使用している圧縮展開ソフトを確認するようにしてください。
フリーの圧縮展開ソフトは色々ありますが、例えばLhaplusをインストールして使用している場合にはファイル名が文字化けしてしまうようです。そういった場合には現在使われている圧縮展開ソフトをアンインストールしてから標準の方法で実行すると改善されるようです。
Googleドライブからダウンロードできない場合
Googleドライブからお使いのPCなどにファイルをダウンロードできない7種類のケースが報告されています。上手くダウンロードできない場合には以下の項目をご確認ください。
1. 同時に多数のユーザーがいる場合やファイルサイズが大きすぎる場合
近い時間でファイルを利用した方が複数いる場合やダウンロードするファイルサイズが大きすぎる場合には「現在、このファイルを閲覧、ダウンロードできません」と表示されることが有ります。その際には一旦時間を置くことで解消されるようです。
2. Googleのアカウントを複数持っている場合
ユーザーが普段から複数のアカウントを利用している場合にGoogleドライブを上手く利用できないことがあります。一度全てのアカウントをGoogleからログアウトしてからGoogleドライブで使用するアカウントでログインし直すと解消されるようです。
3. Google Chromeのアドオン(拡張機能)を利用している場合
お使いのブラウザのアドオン(拡張機能)を無効にすることで解消されるようです。無効にするにはパソコンでGoogle Chromeを開き、縦に点が3つ並ぶアイコンメニューの「その他のツール」内にある「拡張機能」を選択すれば設定を無効にすることができます。
4. 不安定な環境でインターネットに接続してる場合
インターネットの回線が不安定な状態だと上手くダウンロードできなくなることがあるので、電波状態の良い場所で利用するようにしてください。
5. 動作環境に問題がある場合
Googleドライブを利用するのに推奨されるブラウザは「Google Chrome」「Firefox」「Internet Explorer 11」「Microsoft Edge」「Safari」となっていますのでお使いのブラウザをご確認ください。また、ブラウザのCookie、JavaScriptが有効になっている必要があります。
6. PCのセキュリティに問題がある場合
お使いのPCにセキュリティソフトが入っていると利用できない場合があります。一旦セキュリティソフトの機能を無効にすることで解消されることがあります。
7. 履歴(Cookie、キャッシュ)が溜まっている場合
お使いのブラウザの履歴(Cookie、キャッシュ)が溜まっていると上手くダウンロードできなかったりダウンロードに時間がかかる場合があります。履歴(Cookie、キャッシュ)を削除することで解消されることがあるようです。
Googleドライブのダウンロード方法は簡単!
ここまでご説明させていただきました通りGoogleドライブのダウンロード方法はとても分かりやすく簡単な作りになっています。使用できる容量の上限などが設けられていますが、この記事を参考にGoogleドライブを使うとあらゆる作業効率が上がりますので是非お試しください。
Googleの記事が気になった方にはこちらもおすすめ!
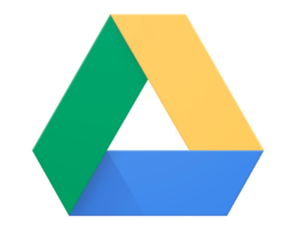 Googleドライブのファイルがダウンロードできない原因7つと対処法!
Googleドライブのファイルがダウンロードできない原因7つと対処法!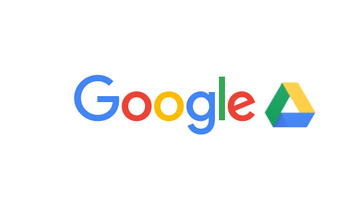 Googleドライブのファイル共有方法!共有権限の設定やURLの一般公開を解説!
Googleドライブのファイル共有方法!共有権限の設定やURLの一般公開を解説! Googleドライブファイルストリームとは?使い方や価格を解説!
Googleドライブファイルストリームとは?使い方や価格を解説!

















