Googleドライブの「バックアップと同期」とは?使い方や設定方法を解説!
Googleドライブはバックアップや同期にとても便利なアプリですが、保存方法等の使い方はどうしたらいいのでしょうか。この記事ではファイルの同期やバックアップに活用できるGoogleドライブの設定方法やダウンロードからインストールまで解説します。
目次
Googleドライブの「バックアップと同期」とは?
Androidのスマホを購入すると、必ず入っている”Googleドライブ”というアプリ。GoogleとはAndroidスマホを開発していたり、検索エンジンでYahoo!と双璧を分ける巨大企業だったり、Google Chromeという使いやすいブラウザがあったりする会社だというのは何となくわかっています。
でもGoogleドライブとはいったいどんなものなのか、よくわかっていない、という人も少なくありません。
GoogleドライブとはPCとスマホの間でファイルを同期したり、バックアップを取ったりするのにとても便利なアプリです。実はAndroidだけではなく、PCやiPhoneでもGoogleドライブを使うことができます。
この記事ではGoogleドライブでバックアップや同期をする方法などについて詳しく解説します。ところで、バックアップや同期って、いったいどういうことなの、という人のためにバックアップとは、同期とは、ということから説明します。
Googleドライブでできる同期とは
同期とはどんな意味の言葉なのでしょうか。同期とは、2つ以上の端末でファイルやフォルダを同じ状態に保つことと定義されています。
多くの人がスマホとPCの両方を使っていることでしょう。タブレットも使っている人もいるかもしれません。メールや連絡先、カレンダーなどをスマホとPC、タブレットに同期させておくことで、いつ、どこでもメールなどの内容を見ることができます。
スマホで撮影した写真や動画をGoogleドライブを経由して、PC上で閲覧したり編集したりすることもできます。PCとスマホでデータを移動させる手間がかからずに、いつでも簡単に共有できるのが同期する、ということの意味なのです。
Googleドライブでできるバックアップとは
Googleドライブはバックアップにも利用できるといいますが、そもそもバックアップとはどんな意味なのでしょうか。バックアップというのは、スマホでもPCでも、壊れてしまってデータが全て失われてしまうことを防ぐために、重要なデータを他のものにコピーしておくことです。
Googleではアカウントを作成するとGoogleクラウドに15GBまでのストレージを無料で作ることができます。Googleドライブでバックアップすると、Googleクラウドにコピーされて保存されます。
定期的に自動でバックアップできるように設定することもできるので、ぜひPCやスマホのデータを万が一の事態から守りたい人はGoogleドライブのバックアップを利用してみましょう。
Googleドライブのフォルダの同期設定の使い方
Googleドライブの使い方の同期を設定したいときの設定方法と使い方についてみていきましょう。同期の設定はスマホではなくPCから行った方がスムーズにできるので、今回はPCでの設定方法についてみていきます。
まずはダウンロード・インストール
まずはGoogleドライブのPC版アプリをダウンロードしてインストールします。GoogleドライブとPCで検索すると、アプリをダウンロードしてインストールできるページが出てくるので、そちらを開いて”ダウンロード”をクリックします。
するとダウンロードしてインストールする前に規約への同意を求められます。規約を理解して同意出来たら”同意してダウンロード”をクリックします。
するとPCにGoogleドライブのアプリをインストールするためのプログラムがダウンロードされます。Googleドライブのインストーラーがダウンロード出来たら、クリックしてインストールします。インストールが完了するとこのような画面がデスクトップ上に出てくるので、”使ってみる”をクリックします。
Googleアカウントを持っている場合には、インストールしたGoogleドライブのPCアプリからログインします。持っていない場合には、Googleのホームページを開いてアカウントを作成しましょう。
フォルダ指定
パソコンにダウンロードしてインストールしたGoogleドライブでGoogleアカウントにログインするとこのような画面が出ます。Googleドライブに同期してバックアップしたいフォルダを指定すると、常に同期されてバックアップされて安心です。こちらでGoogleドライブに同期するフォルダを指定してきましょう。まずは”OK"をクリックします。
Googleドライブに同期してバックアップするフォルダを指定できるので、フォルダを指定します。こちらに表示されていないフォルダを指定したい場合には、”フォルダを選択”をクリックします。今回は”フォルダを選択”から別のフォルダを同期するようにしてみます。
”フォルダを選択”をクリックすると”ディレクトリを選択”という画面が出てきます。こちらから同期したいフォルダを選択します。今回は”テストフォルダ”というフォルダを自動的に同期できるようにしていきます。同期したいフォルダを選択したら”フォルダを選択”をクリックします。
Googleドライブに同期するフォルダーを確認する画面が出るので、そちらで同期したいフォルダが正確に指定されているのかを確認します。同期したいフォルダーが選択されていたら”次へ”をクリックします。
マイドライブ内のファイルをGoogleドライブで同期するかどうか確認されます。Googleドライブにマイドライブのフォルダを作成しておくと、マイドライブの中に保存したファイルやフォルダはどんなものでも、Googleドライブに常に同期されます。
今回は”OK"をクリックして進んでみましょう。
マイドライブをすべて同期することを確認したら”開始”をクリックします。
するとPCのデスクトップ上にこのように”Googleドライブ”のフォルダが作成されました。このフォルダの中に保存したフィルやフォルダは常にGoogleドライブに同期されます。
また、Googleドライブに同期するように設定したフォルダも常に同期されます。
保存されてるか確認
PCからGoogleドライブに同期したフォルダが、本当に同期されているかどうかを確認してみましょう。同期しているスマホでGoogleドライブを開いてみます。右上の”≡”をタップしてメニューを開きます。
PCから同期したものを確認したいので、今回は”パソコン”をタップします。
”マイノートパソコン”をタップします。
するとPCから同期されたフォルダが表示されました。このフォルダの中を確認したら、PCでフォルダ内に保存したファイルがしっかりと同期されて保存されていました。
 GmailのメールをOutlookで受信/同期する設定方法!できない時の対処法も解説!
GmailのメールをOutlookで受信/同期する設定方法!できない時の対処法も解説!Googleドライブの同期解除方法
次にGoogleドライブとの同期を解除する方法についてみていきましょう。同期の解除方法は、アプリを一時停止する方法と、フォルダごとに同期を解除する方法があります。
Googleドライブとマイドライブ
Googleドライブやマイドライブの同期を停止したい場合には次の手順で同期を停止します。まずはPCの右下にあるGoogleクラウドのアイコンを右クリックします。こちらのアイコンの白黒版です。
右上の”︙”をクリックします。
”設定”をクリックします。
Googleドライブの設定画面が開くので、左サイドバーの”設定”をクリックして”アカウントの接続を解除”をクリックします。
同期の接続を解除してもいいのか、確認画面が出るので同期を解除しても大丈夫なら”接続を解除”をクリックすると、同期が解除されます。
指定フォルダ
次にフォルダの同期のみを解除したい場合の操作方法についてお伝えします。上の項目と同じ、Googleドライブの設定の画面を出して、左サイドバーの”マイノートパソコン”をクリックします。するとGoogleドライブに同期するように指定しているフォルダーが表示されるので、同期を解除したいフォルダからチェックを外してOKをクリックします。
すると同期を解除したフォルダの確認メッセージが出ます。しばらく時間をおいてからスマホのGoogleドライブで確認してみると、同期が解除されていることが確認できました。
Googleドライブの同期やバックアップができない・遅い時は
Googleドライブの同期を設定したのにできないとき、他の端末との同期が遅いときにはどうしたらいいのでしょうか。
同期できない時
同期したい端末がGoogleアカウントにログインしていて、同期の設定も使い方に従って正しく設定できているはずなのに同期できないときには、アプリか端末の何らかのバグが考えられます。
スマホやPCなど、同期したい端末そのものを再起動させるか、アプリを一旦停止して再起動させてみると、うまく動くようになります。
遅い・終わらない時
ファイルの容量が大きいときには、同期するのに時間が掛かるものです。しかしあまりにも遅すぎたり、同期が終わらないときには、アプリの設定で速度制限を掛けていないか確認してみましょう。PCのGoogleドライブの設定画面を出して、”設定”から”ネットワークの設定”をクリックします。
同期の速度が遅すぎると感じるときには、”アップロード速度”と”ダウンロード速度”をそれぞれ確認してみましょう。”制限なし”にしてみるのも1つの方法です。
しかし、SIMカードやWi-Fiの月間通信容量に制限を掛けている場合には、Googleドライブであまり大量なファイルを同期させてしまうと、通信容量を使い切ってしまう可能性もあります。
自分の通信容量の契約量を考えながら、こちらは設定しましょう。
Googleドライブのバックアップと同期での管理がおすすめ
この記事では大切なファイルをバックアップ保存したり、他の端末とクラウド経由で同期させたりするのにとても便利なGoogleドライブの使い方について詳しく見てきました。Googleドライブを上手に使えば、今までケーブル経由で同期させていた写真なども、Googleドライブ経由で同期できるようになるのでとても便利です。
ぜひ、Googleドライブの使い方をこの機会に覚えて、いろいろな端末でファイルを使いこなせるようにしていきましょう。
 自分のGmailアドレスの確認方法!Googleアカウントやパスワード忘れたらどうする?
自分のGmailアドレスの確認方法!Googleアカウントやパスワード忘れたらどうする?Googleの記事が気になった方にはこちらもおすすめ!
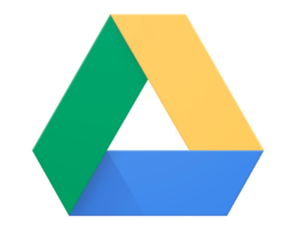 Googleドライブのファイルがダウンロードできない原因7つと対処法!
Googleドライブのファイルがダウンロードできない原因7つと対処法!




























