2019年05月02日更新
Googleドライブのファイルがダウンロードできない原因7つと対処法!
本記事ではGoogleドライブからファイルがダウンロードできない7つの原因をご紹介していきます。Googleドライブからファイルがダウンロードできない場合は、本記事の対処法をマスターすることですべての問題が解決できます。

目次
- 1Googleドライブからダウンロードできない原因①【複数アカウントを利用している】
- ・複数の共有アカウントを利用しているとアクセス拒否される
- ・複数の共有アカウントを利用しアクセス拒否される場合の対処法
- 2Googleドライブからダウンロードできない原因②【ネット接続が不安】
- ・ネット接続が不安定でダウンロードが失敗する場合の対処法
- 3Googleドライブからダウンロードできない原因③【ファイルサイズが大きい】
- ・ファイルサイズの大きすぎてダウンロードが失敗する場合の対処法
- 4Googleドライブからダウンロードできない原因④【PCのセキュリティソフトに問題がある】
- ・PCのセキュリティソフトに問題がある場合の対処法
- 5Googleドライブからダウンロードできない原因⑤【Chromeのアドオンに問題がある】
- ・Chromeアドオンに問題がある場合は無効化する
- 6Googleドライブからダウンロードできない原因⑥【Cookie・キャッシュに問題がある】
- ・Cookie・キャッシュを削除する
- 7Googleドライブからダウンロードできない原因⑦【Cookie・JavaScriptが無効】
- ・Cookie・JavaScriptを有効にする方法
- 8Googleドライブでダウンロード拒否されても落ち着いて対処法を実行しよう。
- ・Googleの記事が気になった方にはこちらもおすすめ!
Googleドライブからダウンロードできない原因①【複数アカウントを利用している】
Googleドライブからファイルをダウンロードできない原因として、複数のGoogleアカウントを利用していることが考えられます。Googleドライブからファイルがダウンロードできない原因として、最も報告が多い事例となります。
Googleドライブ上で複数のGoogleアカウントを利用し、ファイル共有している方は本章に対処法を実行することで問題が解決できます。
複数の共有アカウントを利用しているとアクセス拒否される
Googleドライブ上で共有アカウントを複数利用している場合、ダウンロード自体が拒否され失敗することがあります。Googleドライブからダウンロードすることは可能ですが、ダウンロード画面に"ダウンロードが失敗しました”または、”ダウンロードを拒否されました”というメッセージが表示されます。
複数の共有アカウントを利用しアクセス拒否される場合の対処法
複数の共有アカウントを利用しアクセス拒否される場合の対処法は、すべてのアカウントから一度ログアウトすることです。
このダウンロードが失敗する、またはダウンロードを拒否される原因は、Googleから公式に公表はされていません。ですが、複数アカウントからファイルにアクセスすることで、なんらかのエラーが発生しダウンロードの拒否、及び失敗ということが発生してしまうのです。
Googleドライブからダウンロードできない原因②【ネット接続が不安】
Googleドライブからファイルをダウンロードできない原因として、インターネット接続が不安定ということが考えられます。ここではインターネット接続が不安定な場合の対処法をご紹介します。基本的なことですが、Googleドライブから共有ファイルのダウンロードできない原因として多く報告されています。
ネット接続が不安定でダウンロードが失敗する場合の対処法
ネット接続が不安定でダウンロードが失敗する場合の有効な対処法は下記の通りです。
- Wi-Fi接続を確認する
- 有線LANでインターネットに接続する
上記それぞれの対処法を詳しくご紹介します。
Wi-Fi接続を確認する
Gmailの添付ファイルの最大データサイズは25MBです。そのためそれ以上のデータサイズのファイルを送信する際はGoogleドライブが必要で、必然的にGoogleドライブに保存されているデータファイルのサイズは大きなものになります。
大きなサイズのファイルをダウンロードする場合、安定したネットワーク接続が必要です。ネット接続が不安定な状態でサイズの大きなファイルをダウンロードすると、途中でダウンローが失敗してしまいます。Wi-Fiの接続確認はお持ちのPCからブラウザを開き、インターネットにアクセスすることでWi-Fiがネット接続できているか確認することが可能です。
Wi-Fiの接続が不安定な場合は下記の対処法を実践してみてください。
- モデムの設置場所から違い場所でパソコンを利用する
- Wi-Fiモデムを再起動する
- パソコンを再起動する
有線LANで接続する
Wi-Fi接続が不安定な場合の対処法を実行しても、問題が解決されない場合は有線LANとモデムを接続して、Googleドライブからファイルをダウンロードしてください。有線LANの方が無線LANよりもインターネット接続が安定しています。
有線LAN接続しても、ネット接続が不安定でGoogleドライブからファイルがダウンロードできない場合は、プロバイダ側のサーバーで問題が発生していることが考えられます。お使いのプロバイダーに連絡して、問題を報告してください。
Googleドライブからダウンロードできない原因③【ファイルサイズが大きい】
続いてファイルサイズが大きすぎることが原因で、Googleドライブからダウンロードできない場合の対処法をご紹介します。
ファイルサイズの大きすぎてダウンロードが失敗する場合の対処法
Googleドライブに限らず、クラウドストレージ共有サービス全般でサイズの大きすぎるファイルのダウンロードは失敗するという問題は度々発生します。
この場合の対処法は該当するファイルのアップロードユーザーにコンタクトを取り、ファイルを圧縮してからGoogleドライブにファイルをアップロードしてもらうよう依頼してください。またはしばらく経ってから、再度ダウンロードを開始すると問題が解決されていることがあります。
Googleドライブからダウンロードできない原因④【PCのセキュリティソフトに問題がある】
続いてPCのセキュリティソフトに問題で、Googleドライブからダウンロードできない場合の対処法をご紹介します。
PCのセキュリティソフトに問題がある場合の対処法
WindowsPC、MacPCともにインストールされているセキュリティソフトのセキュリティレベルが高い場合、Googleドライブから共有ファイルのダウンロードができない場合があります。
この場合はお使いのセキュリティソフトの、セキュリティレベルを下げる、またはセキュリティソフトをオフにしてから、Googleドライブの共有ファイルをダウンロードしてください。
Googleドライブからダウンロードできない原因⑤【Chromeのアドオンに問題がある】
続いてChromeブラウザのアドオンに問題が発生し、Googleドライブからダウンロードできない場合の対処法をご紹介します。
Chromeアドオンに問題がある場合は無効化する
Chromeブラウザを利用している方で、Googleドライブからファイルがダウンロードできない場合は、新たに追加した拡張機能(アドオン)が原因である可能性があります。これはFirefoxなどの他のブラウザでも同様の問題が発生します。直近で追加した拡張機能(アドオン)を削除してから、再度Googleドライブから共有ファイルをダウンロードしてみてください。
Chromeブラウザの拡張機能を無効化する手順は、Chromeブラウザを起動し画面右上の"︙"アイコンをクリックし"その他ツール”を選択してください。展開されるメニュー一覧から”拡張機能”を選択します。
"拡張機能”ページが表示されます。Googleドライブから共有ファイルがダウンロードできなくなった時期に追加した拡張機能を調べ、スイッチをオフにします。
拡張機能をオフにしたら、再度Googleドライブにアクセスして、共有ファイルをダウンロードしてみてください。
Googleドライブからダウンロードできない原因⑥【Cookie・キャッシュに問題がある】
続いてCookie・キャッシュに問題が発生し、Googleドライブからダウンロードできない場合の対処法をご紹介します。CookieやキャッシュとはパソコンからアクセスしたWebサイトの情報やログイン情報を記憶しておく機能です。これらの機能はWebサイトへのアクセスを高速化する役目があります。
このCookieやキャッシュにデータが蓄積され続けていると、Googleドライブから共有ファイルをダウンロードする際に問題が発生します。
Cookie・キャッシュを削除する
ChromeブラウザでCookie・キャッシュを削除する方法を解説します。
まずはChromeブラウザを起動し、画面右上の”︙"をクリックし”その他のツール”を選択します。展開されるメニュー一覧から”閲覧履歴を消去”をクリックしてください。
"閲覧履歴データを消去する”という画面が表示されます。最初に”期間”という項目から、キャッシュやCookieを削除したい期間を選択してください。続いて”Cookie と他のサイトデータ”及び”キャッシュされた画像とファイル”の左側にあるチェックボックスをオンにして、
”データを消去” をクリックしてください。
キャッシュとCookieの削除が完了したら、再度Googleドライブにアクセスして共有ファイルをダウンロードしてみてください。
Googleドライブからダウンロードできない原因⑦【Cookie・JavaScriptが無効】
最後にCookie・JavaScriptに問題が発生し、Googleドライブからダウンロードできない場合の対処法をご紹介します。お使いのブラウザ上でCookie、またはJavaScriptが有効になっていない場合、Googleドライブから共有ファイルがダウンロードできないことがあります。
Cookie・JavaScriptを有効にする方法
まずはChromeブラウザを起動し、画面右上の”︙"をクリックし”設定”を選択します。展開されるメニュー一覧から”閲覧履歴を消去”をクリックしてください。
Chromeの”設定”ページが表示されます。ページを下方向にスクロールし最下部にある”詳細設定”を選択してください。
"プライバシーとセキュリティ"項目内の”コンテンツの設定”をクリックしてください。
展開されるメニュー一覧から"Cookie"を選択します。
"サイトにCookieデータの保存と良いMeeting取りを許可する(推奨)”項目のスイッチをオンにしてください。"←”アイコンをクリックして前のページに戻ります。
続いて"JavaScript"項目を選択してください。
JavaScript設定ページの最上部"許可(推奨)"項目のスイッチをオンにしてください。
これまでの設定が完了したら、一度Chromeブラウザを再起動してください。再起動が完了したら、再度Googleドライブにアクセスして共有ファイルのダウンロードを試してみてください。
Googleドライブでダウンロード拒否されても落ち着いて対処法を実行しよう。
本記事ではGoogleドライブからファイルがダウンロードできない7つの原因をご紹介しました。Googleドライブからファイルがダウンロードできない場合は、本記事の対処法をマスターすることですべての問題が解決できます。本記事を参考に、Googleドライブでファイルがダウンロードできなくなっても、落ち着いて対処してください。
Googleの記事が気になった方にはこちらもおすすめ!
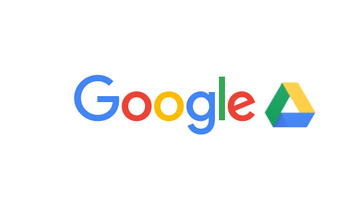 Googleドライブのファイル共有方法!共有権限の設定やURLの一般公開を解説!
Googleドライブのファイル共有方法!共有権限の設定やURLの一般公開を解説!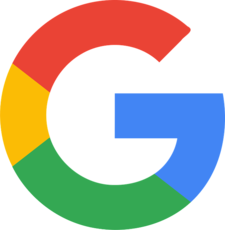 Googleドライブの有料版Google Oneとは?使い方や料金・容量について解説!
Googleドライブの有料版Google Oneとは?使い方や料金・容量について解説!




























