2019年10月14日更新
GoogleカレンダーのショートカットをPCデスクトップに表示する方法!
Googleカレンダーのショートカットをデスクトップに追加する方法から、利用方法をご紹介します。Googleカレンダーのショートカットをデスクトップに追加することで、起動の手間が減るので、ビジネス利用している方は本記事で紹介した方法で仕事の作業効率を高めよう。

目次
Googleカレンダーとは
皆さんはGoogleカレンダーをご存知でしょうか?GoogleカレンダーはGoogleが提供している、無料のカレンダーサービスです。Googleアカウントを保有しているユーザーであれば、誰でも無料で利用可能です。本記事冒頭ではGoogleカレンダーの起動方法から、Googleカレンダーを使ったスケジュール管理の方法などを詳しくご紹介していきます。
Googleカレンダーの表示形式は単日、単週、単月の3つのビューイングモードが搭載されており、それぞれのビューイングモードの切り替えも非常に簡単です。またGmailアカウントで予約したレストランやコンサート、飛行機のフライト予約やホテルの予約情報を自動で追加、同期してスケジュール管理をより便利にしてくれるのです。
ToDoリストやリマインダー機能も搭載されており、仕事やプライベートのタスク管理もすべて一元管理が可能、スマートフォン専用のGoogleカレンダーをインストールすれば、スマートフォンとPC両方でGoogleカレンダーの管理と閲覧、及び通知を受け取ることができるのが大きな特徴です。
これらすべての機能が無料でできる魅力的なGoogleカレンダーの詳しい使い方や、PCでのショートカットの追加機能、通知機能の有効化の方法を本章でご紹介していきます。
Googleカレンダーの起動方法
まずはGoogleカレンダーを利用したことが無いユーザーのために、Googleカレンダーの起動方法からご紹介していきます。Googleカレンダーを利用するには、Googleアカウントを保有している必要があります。下記のリンクからGoogleにアクセスして、Googleアカウントを新規作成していください。
上記のリンク先にアクセスしたら、スクリーン右上に表示されている”ログイン”をタップして下さい。
ログイン画面が表示されます。メニューの中から”アカウントを作成”をタップします
Googleアカウントを作成するために、名前と任意のメールアドレス、及びパスワードの設定が必要です。必要事項を入力して"次へ”をタップして下さい。あとはGoogleで表示される指示に従って、Googleアカウントの新規登録を完了して下さい。
新規登録が完了したらGoogleにログインし、画面右上に表示されている”メニュー”アイコンをクリックし、Googleカレンダーを選択すればGoogleカレンダーが起動します。
本記事後半の【Googleカレンダーの便利な機能】の章では、GoogleカレンダーのPCとスマートフォンの同期方法を紹介しているので、参照にしてください。
複雑なスケジュールを管理できる!
Googleカレンダーは、前にも述べた通り単日、単週、単月でカレンダーを表示することができます。カレンダーへの予定追加も分単位でスケジュールを追加することができ、より複雑なスケジュール管理が可能となります。
カレンダーの共有機能を利用すれば、スケジュールを他のユーザーと共有でき、デスクトップ通知機能を有効にすれば、予定時刻前に事前に設定した時間に通知が表示されます。またGoogleのToDoリスト拡張機能をChromeブラウザに追加することで、より詳細なToDoリストの作成と管理が可能です。
プライベートだけでなく、ビジネスでの利用にも適しており、1つのアカウントの一元管理すれば、毎日の作業の効率を高めることができるのです。
Googleカレンダーのショートカットをデスクトップに置く方法
Googleカレンダーについてご紹介してきましたが、本章ではGoogleカレンダーのショートカットをデスクトップに追加する方法をご紹介していきます。Googleカレンダーのショートカットをデスクトップに追加すれば、簡単にGoogleカレンダーの管理と閲覧が可能になります。
WindowsPCとMacPC、それぞれのPCに分けてGoogleカレンダーをデスクトップに追加する方法を解説します。
デスクトップに表示させる手順~Windowsの場合~
WindowsPCでGoogleカレンダーをデスクトップに追加する方法は、下記の手順を実行して下さい。
- Chromeブラウザの画面右上"︙”をクリックしてください。
- 表示されるメニュー一覧から"その他のツール”を選択します。
- 展開されるメニュー一覧から"デスクトップに追加”をクリックしてください。
WindowsPCでGoogleカレンダーのデスクトップに追加する手順方法は以上です。
デスクトップに表示させる手順~Macの場合~
WindowsPCでGoogleカレンダーをデスクトップに追加する場合は、MacPCのカレンダーアプリと同期する必要があります。GoogleカレンダーとMacPCのカレンダーアプリを同期する場合は、下記の手順を実行してください。
MacPCでカレンダーアプリを起動します。デスクトップ画面左上の”カレンダー”を選択して”環境設定”をクリックしてください。
デスクトップからカレンダーの設定画面を開いたら、”アカウント”タブを選択して”+”アイコンをクリックします。
カレンダーアカウントのプロバイダを選択する画面が表示されるので、”Google"を選択して”続ける”をクリックします。
Googleのメールアドレス、及びパスワードを入力すれば、GoogleカレンダーとMacPCが同期されます。MacPCのデスクトップからカレンダーアプリを開くと、Googleカレンダーで追加した予定を管理、閲覧、修正することが可能になります。
MacPCでGoogleカレンダーのデスクトップに追加する手順方法は以上です。
デスクトップ通知をお忘れなく!
Googleカレンダーの予定をデスクトップに通知する方法は”歯車”アイコンをクリックして”設定”を選択します。
全般カテゴリーから”通知”項目をクリックしてください。
展開されるメニュー一覧から”デスクトップ通知”を選択します。画面最下部の”保存”クリックしてください。
以上でGoogleカレンダーのデスクトップ通知設定は完了です。Googleカレンダーカレンダーに登録した予定がデスクトップに通知されます。
Googleカレンダーの便利な機能
本章ではGoogleカレンダーの便利な機能【カレンダーの共有】【リマインド通知】【モバイル端末】をご紹介します。
カレンダーの共有
Googleカレンダーに、他のユーザーのGmailアドレスを登録することで、Googleカレンダーを共有することが可能です。
共有したいGoogleカレンダーのGmailアドレスの右側に表示される”︙”をクリックして、展開されるメニュー一覧から”設定と共有”を選択します。
”特定のユーザーとの共有”項目から”ユーザーを追加”をクリックしてください。Gmailアドレスを入力することで、Googleカレンダーが共有されます。
モバイル端末と同期
Googleカレンダーには、スマホ専用のGoogleカレンダーアプリも提供されています。新規作成したGoogleアカウントを利用すれば、PCとスマートフォンで同じGoogleアカウントでGoogleカレンダーを共有できます。両デバイスでGoogleカレンダーを管理すれば、時間や場所を問わずにGoogleカレンダーでスケジュール管理ができるのでおすすめです。
- Androidユーザーの方はこちらのリンクからインストールしてください。
- iOS(iPhone・iPad)ユーザーの方はこちらのリンクからインストールしてください。
Windowsアプリとの同期~PC版~
本記事最後の本章ではWindowsPCアプリOutLookとの同期方法をご紹介します。
Outlookとの同期方法
WindowsPCでOutlookを起動し、"オプション"から"予定表の公開"を選択し、表示される”空き時間情報・タイトル・場所を表示”項目から作成をクリックします。ICSのURLが表示されるのでコピーし"URLで追加”を選択してURLをペーストしてください。
Googleカレンダーをデスクトップにおいて時間を有効活用しよう!
本記事ではGoogleカレンダーのショートカットをデスクトップに追加する方法から、基本的な利用方法をご紹介しました。Googleカレンダーのショートカットを追加することで、Googleカレンダーの起動の手間が減るので、ビジネスでGoogleカレンダーを利用している方は本記事で紹介した方法で、仕事の作業効率を高めましょう。
Googleの記事が気になった方にはこちらもおすすめ!
 Googleカレンダーのスケジュール共有方法!ユーザーの閲覧権限設定するには?
Googleカレンダーのスケジュール共有方法!ユーザーの閲覧権限設定するには? Googleカレンダーの使い方!スケジュールの共有など活用方法を解説!
Googleカレンダーの使い方!スケジュールの共有など活用方法を解説! GoogleカレンダーにGoogle ToDoリストを表示させてタスク管理する!
GoogleカレンダーにGoogle ToDoリストを表示させてタスク管理する! GmailとGoogleカレンダーを連携させて自動で予定を登録する方法!
GmailとGoogleカレンダーを連携させて自動で予定を登録する方法!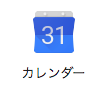 Googleカレンダーの予定の色分け表示の変更方法!土日の色分け方法を解説!
Googleカレンダーの予定の色分け表示の変更方法!土日の色分け方法を解説!

























