Googleカレンダーの使い方!スケジュールの共有など活用方法を解説!
GoogleカレンダーはGoogleが提供する無料ツールで、アカウントがあればPCやスマホからアクセスできます。今回はGoogleカレンダーの基本的な使い方、スケジュール管理の方法、便利な機能の使い方をまとめていきます。

目次
Googleカレンダーのメリット
Googleカレンダーにはいくつもメリットがあります。1番のメリットは各種デバイスからアクセス、共有がスムーズに出来る点です。スマホならその場でアプリを開き、入力や修正するだけでデータがクラウド保存されます。
Googleのサーバーにデータを保存するため、PCやスマホが急に故障した場合でも焦らず対応できます。アカウントさえ覚えていれば、いつでもどこでも同じように活用出来る、これがGoogleカレンダーの魅力です。後ほど紹介しますがGoogleカレンダーは複数名でデータを共有する方法があります。仕事や家族でスケジュールを一元管理出来るのもGoogleカレンダーならではと言えます。
Googleカレンダーの使い方〜ログイン〜
それではGoogleカレンダーの基本的な使い方をまとめていきます。PCとスマホそれぞれの方法を書いてます。お手持ちのデバイスで試して、Googleカレンダーを活用できるようになりましょう。
PCの場合
PCのGoogleカレンダー使い方をご紹介します。まずはログインの方法ですが、3通りの方法がありますので、好きな使い方を選んでください。
Googleカレンダーページにログイン
Googleカレンダーページからログインする方法です。使用ブラウザはfirefoxです。まず「Googleカレンダー」と検索、【Googleカレンダー:ログイン】のページを開きます。
Googleカレンダーに移動するためのログインページが表示されます。アドレスとパスワードを入力して下さい。
Googleログイン後のページになります。右上の黒丸ボタンをクリック、メニューを開いてください。赤丸の【カレンダー】をクリックでGoogleカレンダーが開きます。
Google Chromeからログイン
次はGoogleが提供する無料ブラウザ【Google Chrome】でのログイン方法をご説明します。日頃からGoogle Chromeを活用している方は多いと思います。手順としては、まず新しいタブを開いてください。右上にある赤丸のボタンをクリックします。
メニューが開きますので、先ほどと同じようにカレンダーをクリックします。
拡張機能からログイン
次に拡張機能からのログイン方法です。拡張機能とはGoogle Chrome等で使える追加機能です。Chromeウェブストアから【Google Calendar】と検索してください。右上赤丸のChrome に追加をクリックで拡張機能の準備ができます。
画面右上にGoogleカレンダーのアイコンが出てきます。カレンダーボタンをクリックするだけで開ける拡張機能になります。
スマホの場合
次にスマホアプリGoogleカレンダーにログインする方法をご紹介します。Googleカレンダーのアプリをインストールしましょう。ストアで「カレンダー」と検索したら1番上に表示されます。
起動後、アクセス権限などの設定をしましょう。ログインしていない、アプリのホーム画面が以下になります。
アプリからログイン
Googleカレンダーにログインしましょう。ログインはアプリからではなく、スマホ本体の設定から行います。アカウントを追加する場合も同様の手順で出来ます。本体設定から赤丸のアカウントをタップして下さい。
ユーザーとアカウントの項目になりました。次は画面の下までスクロールして、赤丸の[アカウントを追加]をタップしましょう。
Googleをタップします。これはカレンダーのみでなく、Googleサービス全般の共通設定になります。
Googleのログイン画面になりました。赤丸部分に登録アドレス次画面でパスワードの入力をして下さい。ログイン後、問題なく設定できているかをチェックします。1つ前の画面に戻り、ユーザーとアカウントページを開きましょう。
ユーザーとアカウントのページから、赤丸のGoogleを選びましょう。
先程入力したGoogleアカウントが表示されていれば成功です。これでGoogleカレンダーにもアカウントが追加されました。Googleカレンダーアプリからチェックしていきましょう。
画面をGoogleカレンダーアプリに戻します。画面左上の赤丸をタップして下さい。
アプリの表示設定画面です。赤丸部分に先程登録したアカウントが追加されています。Googleカレンダーのスマホアプリでログインするには、本体設定から操作すると覚えておいて下さい。
Googleカレンダーの使い方〜スケジュール管理〜
PCとスマホそれぞれで、カレンダーを使う準備をしました。実際の使い方をご紹介します。使用するPCブラウザはGoogle Chromeです。
スケジュールを登録・変更・削除する方法
スケジュールを管理する方法は、①予定の登録②登録した予定の変更③登録した予定の削除の3つになります。どの作業も非常に簡単ですので、是非やってみてください。
スケジュールを登録する方法
では、スケジュールを登録していきます。登録する内容は【2019年2月22日午後2時から午後3時まで会議】とします。画面はGoogleカレンダーを開いたものです。左側に月間カレンダー、右側に大きく週間カレンダーが表示されています。スケジュールを登録するのは、2月22日になりますので月間カレンダーの赤丸をクリックします。
2月22日をクリックすると、右側の週間カレンダーが2月17日から2月23日に変わります。会議の日時は22日午後2時開始なので、赤丸の部分にスケジュールが登録します。赤丸の部分を左クリックしてください。
左クリックすると、予定入力画面が開きます。予定の名前を「会議」と入力、日付と時間に間違いがなければ右下の保存ボタンをクリックしましょう。時刻に関しては30分間隔で選択できます。
2019年2月22日14時から15時にかけて会議というスケジュールが登録されました。操作としては入力したい場所をクリック、名前を日時の決定だけです。
スケジュールを変更する方法
スケジュールの登録が完了しました。決まった予定が変更になるケースも多くあります。次は会議の日程が変わってしまった場合の操作をやっていきます。【2019年2月25日午前10時から11時に会議】でスケジュールを変更します。登録したスケジュールをクリック、詳細が表示されます。赤丸の編集ボタンを選びましょう。
スケジュール変更画面になります。名前などもここで編集できます。今回は日程変更になるので、赤丸の日時を変更します。入力後、右上にある保存ボタンを押しましょう。
2019年2月25日午前10時から11時に会議の予定へ変更しました。スケジュールの修正手順は以上になります。
スケジュールを削除する方法
最後はスケジュールを削除する方法についてご紹介します。先ほど登録した会議が中止となった場合の操作をやっていきます。削除したいスケジュールをクリック、詳細が表示されます。赤丸のごみ箱マーク【予定を削除】を選んでください。
青丸に登録したスケジュールが削除されました。もし削除した予定を戻す場合は、赤丸の【元に戻す】をクリックしてください。以上がGoogleカレンダー、予定の登録、変更、削除の使い方になります。
活用できる便利な機能
Googleカレンダーには活用できる便利な機能がいくつもあります。今回はその中でもスケジュールの繰り返し設定、リンク貼り付け、マップの確認方法についてご紹介します。
スケジュールの繰り返しを設定する
毎月第3火曜日に会議があるなど、長期間に渡り決まっている場合があります。会議を毎月登録していくこともできます。しかしGoogleカレンダーではスケジュールの繰り返しを活用することで、その手間を省けます。最初に2019年2月第3火曜日に会議を登録します。
スケジュールをクリック、修正画面に入ります。先ほどは日時の変更でしたが、【繰り返さない】と表示されている場所を選択すると赤丸のように表示されます。2月第3火曜日に予定と登録したため、Googleカレンダーが繰り返す候補を示しています。毎月第3火曜日を選択します。
この操作で3月以降も第3火曜日同じ時間に会議のスケジュールを登録出来ます。
スケジュールの繰り返しを編集する
毎月第3火曜日に会議を登録しましたが、2019年5月から毎月第2木曜日へ会議日程が変更となりました。スケジュールを繰り返し設定しているので、カレンダーの続く限り第3火曜日に会議となりました。手作業で修正するには気の遠くなる作業ですが、Googleカレンダーでは簡単に編集できます。対象となる2019年5月のスケジュールをクリック、修正画面に入ります。
5月から予定が変更になるため、赤丸部分の日付を変更しましょう。日付を変更すると青丸部分の表示が【毎月第3火曜日】から【毎月第2木曜日】へと自動で修正されます。Googleカレンダーが日付から適切な繰り返し設定を示しています。内容に間違いがなければ保存を押します。
保存ボタンを選択すると、【定期的な予定の編集】という小さなウィンドウが表示されます。これは「今まで第3週火曜日でしたが、今後第2木曜日に変更しますか?」とGoogleカレンダーが聞いています。【これ以降のすべての予定】を選択しOKをクリックします。
これで5月以降の予定が全て変更されます。スケジュールの繰り返し設定と編集は大変便利な機能なので、是非使い方を覚えて活用してください。
リンクを貼り付ける
次の機能は「リンクを貼り付ける」です。リンクとは会社のホームページアドレス【https://〇〇〇〇.co.jp】です。予定に関係するリンクを貼り付けておくと、後で情報を見る際に便利なので活用してください。【2019年2月28日に東京タワー観光へ行く】という例で作成していきます。スケジュール作成後、下にある赤丸のリンクボタンをクリックします。
リンクの編集画面に入ります。上の枠は表示する文字、下の枠はクリックしたときに開くホームページなどを入力します。今回は東京タワーのホームページとリンクを入れています。
スケジュール詳細の下に、青字で【東京タワーのホームページ】が作成されました。青字はリンクが貼られているという意味になります。
スケジュールの中で、名前、日時だけでなく、東京タワーのホームページが記載されました。これはスマホアプリGoogleカレンダーでも開けますので、外出時などは便利です。一度活用してみてください。
マップの確認
活用できる便利な機能の最後は、マップの確認になります。スケジュールの修正画面を開きましょう。赤丸に建物の名前を入力すると住所が出てきます。
予定の中に住所が表示されます。スマホアプリGoogleカレンダーでは、今回登録した住所をタップすることで「Google Map」が開きます。マップ登録しておけば、移動中にスマホで住所検索などをする必要がありません。
Googleカレンダーの使い方〜スケジュールの共有〜
スケジュール共有の方法をまとめていきます。家族や会社関係の人と共通のスケジュールを使用することで、ミスや予定ブッキングなどを防げますので活用してみてください。
スケジュールを共有する方法
スケジュールを共有する方法としては、自分のスケジュールを共有、もしくは自分以外のスケジュールを共有、どちらかになります。それぞれGoogle Chromeを使って簡単にご説明します。
自分のスケジュールを共有
自分の登録したスケジュールを共有する方法をご紹介します。Googleカレンダーの左側にある赤丸のアイコンをクリックします。
共有するカレンダーの名前を決定します。
【特定のユーザーとの共有】からユーザーの追加をします。共有のためにはメールアドレスが必要です。自分のスケジュールが登録したメールアドレスのユーザーと共有されます。
自分以外のユーザーのスケジュールを確認
次は、他の人からスケジュールを共有してもらいましょう。画面左側、赤丸の【カレンダーを追加】に共有してもらう人のメールアドレスを入力します。他のカレンダーの欄に名前が表示されるので、チェックをいれて完了です。
共有するスケジュールを作成
スケジュールも家族用や仕事用で異なります。新しく共有するためのスケジュールを作成していきましょう。【カレンダーを追加】の右にあるボタンをクリック、赤丸の新しいカレンダーを選択します。
新しいカレンダーの名前を決めましょう。今回は【新しい共有カレンダー】という名前にしています。
マイカレンダーの中に【新しい共有カレンダー】が作成されました。必要に応じて先ほどご紹介した自分のスケジュールを共有する手順をしていきましょう。
スケジュールを招待する方法
スケジュールを招待する方法をご紹介します。まずスケジュールの招待を実施すると、不特定多数の人が追加、編集できるようになります。会議室の使用スケジュールなどがイメージしやすいでしょう。カレンダーの設定から、招待状の自動承諾【すべての招待状をこのカレンダーに自動的に追加する】を選んでください。
多数の人がスケジュールに書き込むには、【特定のユーザーと共有】からアドレス登録が安全かつ確実です。施設利用の重複登録を防ぐなど、組織運用において使い慣れると大変便利です。
Googleカレンダーの使い方〜タスク管理〜
最後に、Googleカレンダーでタスク管理をする使い方をご紹介します。カレンダーでのタスク管理とは、例えば週に1回15分ジョギングすると決めます。カレンダーが空き時間から最適な時間を案内して、予定に組み込んでくれるというものです。実際のスマホアプリGoogleカレンダーの画面で見てみましょう。画面右下のボタンをタップします。
【ゴール】を選択し、設定したい内容や頻度、時間を決定します。全て決まれば、あとはGoogleカレンダーが自動的に予定入力します。
予定にジョギングが追加されました。ゴールの中には運動やスキルアップ、自分のための時間など様々な項目があります。忙しい日々の生活を振り返る時間を作るのに役に立つ機能かもしれません。
Googleカレンダーの使い方をマスターしよう
Googleカレンダーの基本的な使い方や便利な機能をご紹介しました。スケジュールデータはクラウド保存されるため、紛失などの危険性もありません。日々の生活をより効率よく快適に過ごすため、Googleカレンダーの使い方をマスターしていきましょう。
Googleの記事が気になった方にはこちらもおすすめ!
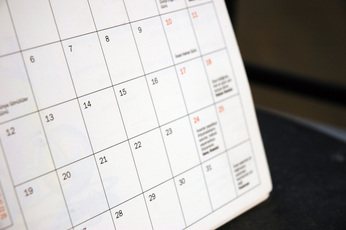 Googleカレンダーの使い方まとめ!PCとスマホのアプリでの共有方法は?
Googleカレンダーの使い方まとめ!PCとスマホのアプリでの共有方法は?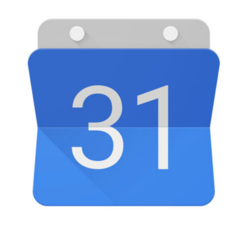 GoogleカレンダーのショートカットをPCデスクトップに表示する方法!
GoogleカレンダーのショートカットをPCデスクトップに表示する方法! GoogleカレンダーにGoogle ToDoリストを表示させてタスク管理する!
GoogleカレンダーにGoogle ToDoリストを表示させてタスク管理する! Googleカレンダーの通知のオン/オフ設定方法!10分前のポップアップを消すには?
Googleカレンダーの通知のオン/オフ設定方法!10分前のポップアップを消すには?
























































