GoogleカレンダーにGoogle ToDoリストを表示させてタスク管理する!
Googleには、「Googleカレンダー」という便利な機能がありますがToDoというリストを表示させると、さらに「Googleカレンダー」が使いやすくなります。では、「ToDoリスト」とはいったいどういった役割があるのかご説明していきます。
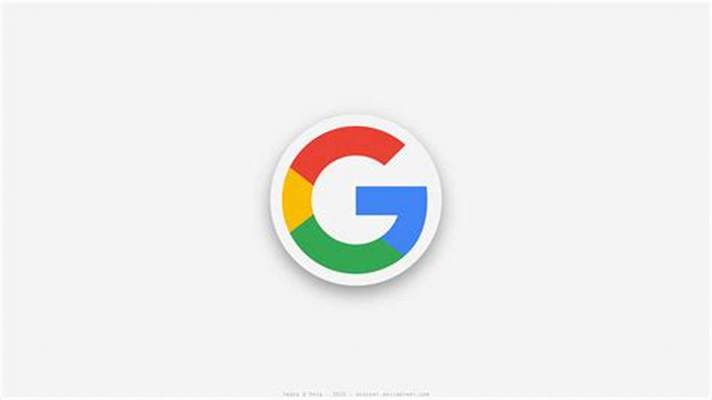
目次
GoogleカレンダーのToDoリストを活用しよう
Googleカレンダーには予定を管理するという機能だけでなく、ToDoリストという非常に使い勝手のいい機能があります。
「ToDoリスト」とはタスクを忘れないように管理できる機能です。納期のある仕事や、気になっている物、買い物リストなど多様に使えます。
GoogleカレンダーでToDoリストを一緒に使用できる
そもそも、GoogleカレンダーのToDoリストでは一体何ができるのでしょうか。
- メモ書きの追加
- タスクのグループ分け
- タスクの登録および確認・編集
タスクの登録は、パソコンではWeb版のみのGoogleカレンダー、スマホなどの端末からはリストアプリを使用して管理できます。ToDoリストとGoogleカレンダーを一緒に使用することで、やることを忘れないようにし、Googleカレンダーだけでは補えないところカバーしてくれます。
GoogleカレンダーにToDoリストを表示させる
それでは、GoogleカレンダーにToDoリストを表示させてみましょう。
ToDoリストの表示方法
表示のさせ方は簡単です。サイドバーに「ToDoリスト」という表示があるので(ない場合は・が縦に3つ並んでいるアイコン)、そこをタップするだけです。すでに記録されたリストが画面左側に表示されます。
リマインダーをToDoリストへ切り替える
ToDoリストが表示されていない場合は、リマインダー横の・が縦に3つ並んでいるマークを選択します。するとリマインダーから、「ToDoリスト」に切り替わります。
期限がカレンダーに反映される
Googleカレンダーから「ToDoリスト」を呼び出して、「ToDoリスト」一番下にある操作ボタンを選択します。「ToDoリスト」では。【日付順に並べ替え】と【任意の順位に並び替え】ができます。
【日付順に並び替え】では「ToDoリスト」の操作にて、期限で並び替えを選択すると、リスト内のデータがすべて日付順に並べられます。その並びは降順になっています。
【任意の順に並べ替え】では「ToDoリスト」の操作にて、指定順序で表示を選択し、並べ替えをしたいリストを選ぶと任意の順で並べ替えることが可能です。
スマホからもToDoリストを作成できる
スマホを開いて、ブラウザ、サファリのURLに「https://gmail.com/tasks」と入力してGoogleの「ToDo リスト」を開くとパソコンで作成した「ToDoリスト」が、スマホでも確認できます。もちろん、「ToDoリスト」を作った、同様のGoogleアカウントでログインしなければみることはできません。
スマホなどの端末ではアプリも出ています。「ToDoリスト」というそのままの名前のアプリが出ており、Googleカレンダーと同期をすることが可能です。
GoogleカレンダーのToDoリストでタスク管理
Googleカレンダーでタスク管理をしてみましょう。タスク管理と名前だけ聞くと何か特別なことをしないといけなそうですが、とても便利なGoogle機能の一つですから、覚えてしまいましょう。
タスクの作成手順
GoogleカレンダーからToDoリストをクリック
Googleカレンダーで「ToDoリスト」へのタスクを登録するには、パソコンからはWeb版のみのGoogleカレンダー、スマホなど他端末からは「ToDoリスト」アプリ等の外部アプリを使って、Googleカレンダーに同期することで使えます。
+をクリックしタスクを追加する
新規作成の場合は、「ToDoリスト」を右側に表示させたら、「+」のアイコンを選択します。
>で詳細を編集する
空白のバーにタイトルを入力したら、「>」を選択すると詳細を確認・編集ができます。タスクの確認・編集は、Web版のGoogleカレンダーと、Googleカレンダーアプリを使ってできます。
タスクの設定に完了したら、Googleカレンダーから「ToDoリスト」を表示させましょう。Googleカレンダーを開き、「ToDoリスト」を起動します。リスト覧の一番下に、操作と書かれたものを選択します。すると、完了したタスクの表示と書かれた欄がありますので、選択しますと完了済みのタスクが表示されます。
タスクの削除
まずはGoogleカレンダーから「ToDoリスト」を開き、リスト一覧の下にある、リストの切り替えから削除するリストを選択します。リストの切り替えに戻って、リストの削除を選択します。リスト削除のメッセージが表示されたら「OK」を選択します。
確認のために、リストの切り替えを見て削除されているか確認してください。
GoogleカレンダーのToDoリストで効率をアップさせよう
Googleカレンダーは、Web版でもアプリ版でも便利です。ToDoリストが外部アプリでも、Googleカレンダーと同期することが可能なものもちゃんとあります。
ぜひ、Googleカレンダーを活用していってください。
Googleの記事が気になった方にはこちらもおすすめ!
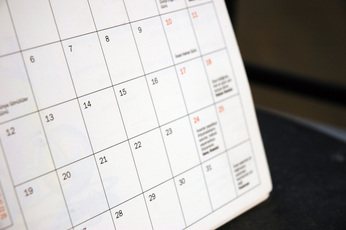 Googleカレンダーの使い方まとめ!PCとスマホのアプリでの共有方法は?
Googleカレンダーの使い方まとめ!PCとスマホのアプリでの共有方法は? Googleカレンダーのリマインダーの使い方!通知が表示されない対処法も解説!
Googleカレンダーのリマインダーの使い方!通知が表示されない対処法も解説! Googleカレンダーのスケジュール共有方法!ユーザーの閲覧権限設定するには?
Googleカレンダーのスケジュール共有方法!ユーザーの閲覧権限設定するには? Googleカレンダーの通知のオン/オフ設定方法!10分前のポップアップを消すには?
Googleカレンダーの通知のオン/オフ設定方法!10分前のポップアップを消すには?









