Googleカレンダーの予定の色分け表示の変更方法!土日の色分け方法を解説!
Googleカレンダーのシンプルさに困惑することはありませんか?予定ごとに色分けされていると見やすいですし、土日に色がついている方が1週間の流れが把握しやすいですよね。今回は、Googleカレンダーの予定ごと、曜日ごとの色分け方法についてご紹介します。

目次
Googleカレンダーの予定を色分けしよう
シンプルなデザインのGoogleカレンダーですが、自分の好きなように色分けができることを知っていましたか?
曜日ごとにカラーがあると1週間の流れを把握しやすいですし、予定ごとに色分けができると瞬時に予定を把握することも容易くなります。今回の記事を参考に、お使いのGoogleカレンダーをより使いやすい、自分だけのカレンダーにカスタマイズしてみてください。
予定の色分けは自動的に同じ色が設定される
Googleカレンダーの初期設定は、曜日ごとの色分けもなく全体的に白が基調です。祝日は緑色で記入され、個人の予定を追加すると青色で予定が組み込まれます。
Googleカレンダーの初期設定では、追加予定のカラーは自動的に青色が設定されているのです。
Googleカレンダーの色分けを変更する
Googleカレンダーの初期設定の色分けですが、手動で自分の好きなカラーに変更することができます。
予定の色分けの変更手順
Googleカレンダーでの予定の色分け変更はいたって簡単な手順です。では早速、追加で予定した色分けを好きなカラーへ変更する手順についてご紹介します。
カレンダーにカーソルを合わせボタンをクリックする
まずはGoogleカレンダーの左下にある「マイカレンダー」から、色分けを変更したいカレンダーにカーソルを合わせます。すると、そのカレンダーの「オーバーフローメニュー」(アイコン表示は「︙」)が表示されるので、それをクリックします。
予定の色を変更する
クリックすると、色分け設定の画面が表示されます。チェックマークがついている色が現在設定されている色になります。以下の画像の場合は、初期設定のままですので初期カラーの青色にチェックマークがついています。
この画面で、カレンダーに設定し直したい色を選んでクリックしてください。
ユーザー定義の色を設定することもできる
Googleカレンダーの色分けは24色の設定カラーの中から選ぶことができます。しかし、その他にもあなたの好きな色、「ユーザー定義の色」を作ってカレンダーの色分けに設定することも可能です。
色分けの設定画面の中にある、「カスタム色を追加」のボタン(アイコン表示「+」)をクリックします。
すると、「ユーザー定義の色設定画面」が表示されます。カーソルを合わせることで、自分の好きなカラーや濃淡の色を探すことができます。
設定したい色の部分にカーソルを合わせ、「保存ボタン」をクリックしてGoogleカレンダーの色分け設定は完了です。
Googleカレンダーの土日を色分けする
やはりカレンダーには土曜日は青、日曜日は赤のようなカラー設定がされていると1週間の流れがわかりやすく見栄えもいいですよね。
続いてはGoogleカレンダーでの土日など曜日の色分け方法についてご消化します。
曜日に色をつけるにはChromeの拡張機能を追加する
曜日ごとに色をつける方法は、残念ながらGoogleカレンダー内で完結しません。Googleのブラウザである「Chrome」で拡張機能を追加することで設定ができるようになります。
そのため、Googleカレンダーで曜日の設定をするときは必ず「Google Chrome」をインストールし、「Google Chrome」からGoogleカレンダーを開いてください。
G-calizeの追加方法
まずは「Google Chrome」で「Chromeストア」へアクセスしてください。Chromeストアの左上に検索欄があるので「G-calize」を入力します。
G-calizeのページを表示しChromeを追加する
Googleカレンダーの拡張機能である、G-calizeが表示されます。右の「Chromeに追加」ボタンをクリックします。拡張機能の追加は無料ですので費用は一切かかりません。
追加ボタンを押すと、拡張期の追加に関する「確認画面」が表示されるので「拡張機能を追加」をクリックしてください。これでGoogleカレンダーに曜日色分けの機能が追加されました。
拡張機能の追加について時間はほとんどかかりません。PCの再起動も必要がないので作業はほんの数分で完了します。
G-calizeが追加されアイコンが表示される
Googleカレンダーに戻ると、左上に小さく「G-calize」のアイコンが追加されているはずです。
「G-calize」アイコンをクリックすると、別ウィンドウでG-calizeのページが開かれます。このページで土日の色分け設定や、他の曜日、祝日の色分けも変更することができます。
Googleカレンダーを表示すると土日に色が付く
拡張機能の「G-calize」を追加後、「G-calize」のアイコン追加の他にもう1つGoogleカレンダーに変化があることに気づけましたか?
自動的にGoogleカレンダーの土日の曜日に色分けがされているはずです。「G-calize」を追加すると、自動的に土曜日は青色、日曜日は赤色の定番色に変更されます。
Googleカレンダーの予定を色分けして分かりやすくしよう
ジンプルなデザインのGoogleカレンダーは、予定ごと、曜日ごとに自分の好きな色分けにカスタムすることができます。予定はマイカレンダーの設定メニューから基本色、もしくはユーザー定義色で指定したカラー設定が可能です。曜日の色分け変更にはGoogleの拡張機能である「G-calize」を追加する必要がありますが、無料で手続きにも時間がかからないので比較的簡単に変更することができます。
自分の予定が瞬時にわかりやすくまとまっていないとカレンダーの目的にそぐわないですよね。ぜひ、Googleカレンダーの予定を自分好みにカスタムしてみてください。
Googleの記事が気になった方にはこちらもおすすめ!
 Googleカレンダーのスケジュール共有方法!ユーザーの閲覧権限設定するには?
Googleカレンダーのスケジュール共有方法!ユーザーの閲覧権限設定するには? Googleカレンダーのリマインダーの使い方!通知が表示されない対処法も解説!
Googleカレンダーのリマインダーの使い方!通知が表示されない対処法も解説!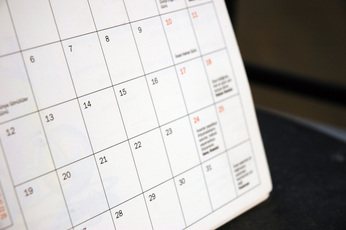 Googleカレンダーの使い方まとめ!PCとスマホのアプリでの共有方法は?
Googleカレンダーの使い方まとめ!PCとスマホのアプリでの共有方法は? Googleカレンダーの通知のオン/オフ設定方法!10分前のポップアップを消すには?
Googleカレンダーの通知のオン/オフ設定方法!10分前のポップアップを消すには? GmailとGoogleカレンダーを連携させて自動で予定を登録する方法!
GmailとGoogleカレンダーを連携させて自動で予定を登録する方法!















