Gmailの全ての未読メール既読にする!is:unreadで一括選択して既読に!
Gmailの未読メールを全て既読にする方法や未読メールに関連する便利機能の使い方を紹介いたします。Gmailで受け取って溜まってしまった全ての未読メールをを一括で既読にしたい方や未読メールをまとめて読みたい方は是非参考にしてください。

目次
- 1Gmailの未読メールを全て既読にする【PC編】
- ・検索窓にis:unreadと入力する
- ・この検索条件に一致するすべてのスレッドを選択をクリック
- ・他のページも含める場合はメインのスレッドを全て選択
- ・既読にするメールアイコンをクリックし完了
- 2Gmailの未読メールをスマホから全て既読にできる?
- ・Gmailのアプリでは全て既読にすることはできない
- ・ブラウザでGmailにアクセスすると簡単に一括既読できる
- 3Gmailの未読メールを全て既読にする【スマホブラウザ編】
- ・ブラウザでGmailにアクセスする
- ・デスクトップ版のGmailを開きPCと同様に既読処理する
- 4Gmail未読メールの便利な操作方法
- ・未読メールを連続で読む
- ・未読メールトレイを表示する
- ・未読メールを上に表示させる
- 5Gmailの未読メールを全て既読にする方法を活用しよう
- ・Gmailの記事が気になった方にはこちらもおすすめ!
Gmailの未読メールを全て既読にする【PC編】
"Gmail"はGoogleが提供するPC・スマホで利用することが出来るフリーメールサービスです。月間アクティブユーザー数が10億人を越える(2016年時点)世界最大規模のメールサービスです。
Gmailを利用していると件名で不要と判断して、未読メール何十件と溜まってしまう事があります。当記事ではGmailで受け取った未読メールを一括で既読にする方法を紹介していきます。
検索窓にis:unreadと入力する
この項ではPC版のGmailで受け取った未読メールを一括で既読にする方法からご紹介いたします。はじめにブラウザから"Gmail"を開いてください。URLは下に記載します。
Gmailを開くと既読メールと未読メールを含めてすべてのメールが表示されます。未読メールを全て既読にするために、まず未読メールだけを表示するようにします。未読メールだけを表示するにはGmailを上部に"メールを検索"と書かれた枠に"is:unread"と入力してください。
検索窓に"is:unread"と入力して検索すると、既読・未読両方のメールが表示されていた状態から、未読メールだけが表示されている状態に切り替わります。
この検索条件に一致するすべてのスレッドを選択をクリック
上記の方法で未読メールだけを表示することが出来たら、次はメールを全て選択します。ブラウザ画面左上にある四角の枠をクリックすると、現在のページに表示された全てのメールを選択することが出来ます。
他のページも含める場合はメインのスレッドを全て選択
現在ページだけでなく全てのページから未読メールを選択する場合には"この検索条件に一致するすべてのスレッドを選択する"をクリックしてください。正しく選択出来ていれば"この検索結果のすべてのスレッドが選択されています。"と表示されます。
既読にするメールアイコンをクリックし完了
既読にしたい未読メールを選択することが出来たら、一括で既読にするのは後1ステップで完了します。左上にある開いた手紙の形をしたアイコンが"既読にする"アイコンです。"既読にする"アイコンをクリックすることで、選択されている全てのメールを一括で既読にすることが出来ます。
現在ページに表示された未読メールのみ既読にするのであれば、上記のような方法でなくても既読にすることが出来ます。まず"is:unread"と入力して検索した状態にし、画面上部にある三点リーダをクリックします。そうすると"すべて既読にする"という項目が表示されるので、選択すれば現在のページの未読メールを既読にすることが出来ます。
以上でPC版Gmailの未読メールを一括で既読にすることが出来ました。次の項からはスマホ端末でGmailの未読メールを既読にする方法を紹介していきます。
Gmailの未読メールをスマホから全て既読にできる?
ここからはスマホ端末でGmailに届いている未読メールを既読にする方法を紹介していきます。
Gmailのアプリでは全て既読にすることはできない
iOSやAndroidなどのスマホ端末で利用できるGmailアプリでは一括して未読メールを既読に変更することは出来ません。PC版と同じように検索窓へ"is:unread"と入力することで未読メールだけを表示することは出来ますが、全てのメールをまとめて選択することが出来ないため一括で既読にすることは出来ません。
ブラウザでGmailにアクセスすると簡単に一括既読できる
スマホアプリでGmailの未読メールを既読にすることは出来ませんが、ブラウザからGmailにアクセスすることで既読にすることが出来ます。
Gmailの未読メールを全て既読にする【スマホブラウザ編】
この項ではスマホブラウザからGmailを開き、未読メールを既読にする方法を紹介していきます。まずスマホでsafariやGoogleChromeなどのブラウザを利用して、Gmailサイトにアクセスしてください。
ブラウザでGmailにアクセスする
下記URLからGmailに遷移することが出来ます。検索窓に"https://mail.google.com/"を入力して検索するのでも大丈夫です。ただし、ただ遷移するだけではスマホ用の画面が表示されてしまい、デスクトップ版や旧バージョンに切り替えてもメールを一括選択することが出来ません。
GoogleChromeでGmailにアクセスする場合は、アクセスする前に三点リーダーをタップしてメニューを開き、"PC版サイト"を選択してください。その状態で検索窓に"https://mail.google.com/"と入力するか上記URLをタップして遷移してください。正しくアクセスできていない場合は下の画像のような画面が表示されます。
safariについても同じで、Gmailにアクセスする際にはPC版で表示するように設定を変更する必要があります。設定方法は2種類あり、"共有"ボタンをタップして拡張機能のリストを開き、"デスクトップ用サイトを表示"をタップする方法。画面上部の"リロード"ボタンを長押しすると表示される"デスクトップ用サイトを表示"をタップする方法があります。
GoogleChromeもsafariも正しく設定出来ていればPC版のGmailと同じ画面が表示されます。
デスクトップ版のGmailを開きPCと同様に既読処理する
スマホブラウザでPC版のGmailを開くことが出来れば、記事のはじめに説明したPCでの処理と同様の操作を行うことで未読メールを一括で既読にすることが出来ます。
Gmail未読メールの便利な操作方法
ここまでで未読メールを既読にする方法の紹介はPC版・スマホ版ともに終わりです。この項からは未読メールに関連する便利な機能について紹介していきます。
未読メールを連続で読む
既読のメールと未読のメールがある場合に、未読メールだけを連続で読む方法を紹介します。スマホアプリでもPC版でも未読メールだけを連続して読むことが出来ます。まずスマホアプリから説明いたします。はじめにスマホアプリを開き、検索窓で"is:read"と入力して未読メールだけを表示してください。
未読メールだけを表示することが出来たら、メールを選択して開いてください。開いた状態から左にスワイプすると次のメールが表示されます。こうすることで未読メールだけを連続して読むことが出来ます。
次はPC版Gmailで未読メールだけを連続して読む方法を紹介します。未読メールだけを表示し、メールを開くところまではスマホ版と同じですので参照してください。メールを開くとメールの上部に"<"や">"と言ったボタンがあります。
"<"をクリックすると現在のメールよりも新しいメールを表示し、">"をクリックすると現在のメールよりも古いメールを表示します。
未読メールトレイを表示する
スマホ版Gmailで未読メールを開く際に、毎回"is:unread"と入力して検索するのは手間がかかります。そんな時には受信トレイの種類の設定を変更することで、容易に未読メールだけを確認出来るようになります。
この設定にするにはPC版サイトにログインする必要があります。PC版サイトにログイン出来たら、歯車をクリック(もしくはタップ)すると表示される”設定”を選択してください。次に"受信トレイ"を選択し、受信トレイの種類を"未読メールを先頭"に変更してください。その後、最下部に"変更を保存"とあるので設定を保存してください。
受信トレイの種類を変更が完了したら、スマホアプリでGmailを開いてください。Gmailアプリで再度メニューを開くと、未読メールという項目が表示されるようになっています。この項目を選択することで未読メールだけを読むことが出来ます。
未読メールを上に表示させる
PC版のGmailでも受信トレイの種類を変更することで、未読メールを確認しやすくすることが出来ます。まず、上記で説明したように受信トレイの種類を"未読メールを先頭"変更してください。下にデフォルトとの比較画像を添付しています。デフォルトでは既読・未読区別なく表示されますが、未読メールを先頭に設定すると"未読"と"その他のメール"で分類されるようになります。
以上で未読メールに関連する便利な機能の紹介は終わりです。受信トレイの表示に関しては好みが分かれますので、自分が使いやすい設定を探してみてください。
Gmailの未読メールを全て既読にする方法を活用しよう
Gmailのメールアドレスを利用して多くのサイトに登録していると、読まないメールも多々届いてしまいます。そういったメールを放置しておくと、未読メールが溜まってしまい読むべきものが埋もれてしまうかもしれません。今回紹介した一括既読の処理を定期的に行うことで、大事なメールが埋もれて見落としてしまう可能性は格段に減ります。
Gmailをご利用されている方は、是非既読処理を試してみてください。
Gmailの記事が気になった方にはこちらもおすすめ!
 Gmailの受信トレイのメールを一括削除/既読する!スマホ/PCでのやり方も解説!
Gmailの受信トレイのメールを一括削除/既読する!スマホ/PCでのやり方も解説!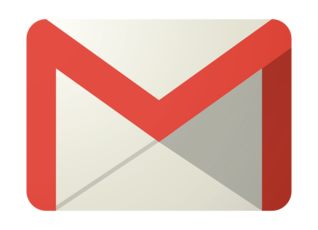 Gmailの未読メールのみ検索表示させて一括削除/既読にする方法!
Gmailの未読メールのみ検索表示させて一括削除/既読にする方法! Gmailでグループ作成して一斉送信する方法!Bcc以外で宛先に一括送信!
Gmailでグループ作成して一斉送信する方法!Bcc以外で宛先に一括送信! Gmailの受信トレイのフォルダ分け方法!ラベルでメールを振り分け!
Gmailの受信トレイのフォルダ分け方法!ラベルでメールを振り分け!




















