2019年04月27日更新
Chromeのバックグラウンドで動作してるタスク・プロセスを終了させる方法!
Chromeは動作の軽さが評判のブラウザですが、反面パソコンの動作が重くなってくることがあります。Chromeがバックグラウンドで動作しているために、CPUを圧迫しているからです。今回は、バックグラウンドで動作するタスクを終了させる方法をご紹介します。

目次
Chromeがバックグラウンドで動作してる状態とは?
Chromeで検索し終わった後、たいていは「×」ボタンを押してウインドウを閉じます。ブラウザを開いたままにしておくとタスクが残ってしまうため、ブラウザを閉じることでタスクを終了させたいからです。
しかし、Chromeのデフォルト設定では、ブラウザを閉じてもバックグラウンドで動作し続けています。そのため、ただウインドウを閉じただけでは、タスクを完全に停止させることができないのです。
この仕様には、ユーザーが次にChromeを開くときにスムーズに動作できるように準備する、という目的がありますが、そのせいでパソコンの動きが悪くなる場合があるようです。
 Google Chromeが重い原因と軽くする対処法!読み込みや起動が遅い時は?
Google Chromeが重い原因と軽くする対処法!読み込みや起動が遅い時は?Google Chromeは終了させた後もバックグラウンドで動作中か確認
パソコンの動きが遅くなる原因の一つに、バックグラウンドで多くのアプリやブラウザが動作していることが挙げられます。Google Chromeの場合、ページを閉じてもバックグラウンドで動作し続けることがあるようです。
Google Chromeがちゃんと終了しているか、タスクが残っていないかを確認する方法をご紹介します。
タスクマネージャーを確認してみる
動作中のアプリを調べるには、タスクマネージャーを開く方法が有効です。Google Chromeだけでなく、アプリ全般に使える方法ですので、使いこなせるとパソコン操作が快適になります。
- 「Ctrl」「Alt」「Delete」キーを同時に押す。
- 「タスクマネージャー」を選択する。
この方法でタスクマネージャーが開きますので、画像を見ながら実際にやってみてください。
1.「Ctrl」「Alt」「Delete」キーを同時に押す。
まずはキーボード上の3つのキーを入力します。同時に押して反応しないときは、「Ctrl」「Alt」を押したまま、「Delete」キーを押すようにすると簡単です。
2.「タスクマネージャー」を選択する。
うまく入力できると、青い画面に切り替わります。その中に「タスクマネージャー」というコマンドがありますので、そちらをクリックしてください。
すると、画像のような画面が出てきます。これがタスクマネージャーと呼ばれる画面であり、現在動作中のアプリの一覧を表示してくれるものです。
バックグラウンドプロセスにChromeがあれば動作中
先ほどの画像をよく見ると、上から2つ目にGoogle Chromeが表示されているのが分かります。これは、パソコン上でGoogle Chromeが動作しているという意味です。
画像はGoogle Chrome起動中にスクショしたものなので、かなり大きな数字が出ています。もしもGoogle Chromeを閉じているのにタスクマネージャーに表示される場合は、バックグラウンドでプロセスが進行中です。
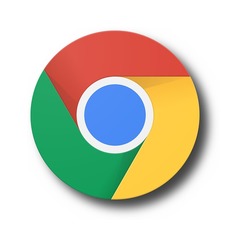 Chromeが遅い・重い時は再インストール!アンインストールして入れ直す方法は?
Chromeが遅い・重い時は再インストール!アンインストールして入れ直す方法は?Google Chromeをバックグラウンドで動作させず終了させる方法
Google Chromeは、バックグラウンドで動作しているからこそ、次に起動するときに素早く開くことができます。しかし、あまりに長時間放置していると、システム全体の動きが悪くなってしまうのです。
では、そんなGoogle Chromeのバックグラウンド動作を停止させる方法をご紹介します。
Google Chromeをバックグラウンドで作動させない設定方法
まずは、Google Chromeの設定からバックグラウンド動作をさせない方法を見てみましょう。デフォルトではバックグラウンドで動作するように設定されているため、ここをOFFにすることで、バックグラウンド動作をさせないようにすることができます。
- Chrome画面右上の「3つの点々マーク」をクリックする。
- 開いたメニュー下部の「設定」をクリックする。
- 別タブに開いたページの最下部「詳細設定」をクリックする。
- 下から2つ目の「システム」項目の中の「Google Chromeを閉じた際にバックグラウンドアプリの処理を続行する」をOFFにする。
以上4つの手順を、画像を見ながら確認していきましょう。
1.Chrome画面右上の「3つの点々マーク」をクリックする。
まず、Google Chromeを開きます。すると、画面右上の方に「…」が縦に3つ並んだボタンが出てきますので、そのボタンをクリックしてください。
2.開いたメニュー下部の「設定」をクリックする。
メニューが開くので、下の方にある「設定」をクリックします。
3.別タブに開いたページの最下部「詳細設定」をクリックする。
別タブで設定画面が開くため、開いたページの一番下にある「詳細設定」をクリックしてください。
4.下から2つ目の「システム」項目の中の「Google Chromeを閉じた際にバックグラウンドアプリの処理を続行する」をOFFにする。
下の方までスクロールすると、「Google Chromeを閉じた際にバックグラウンドアプリの処理を続行する」という項目があるため、そのスイッチをOFFにして完了です。
Google Chromeを停止させる方法
もう一つは、タスクマネージャーからGoogle Chromeを停止させる方法です。パソコンのシステムからプロセスを停止させるため、強制的にアプリを閉じることができます。
また、プロセスを停止させた後にシステムを終了することで、Chromeのバックグラウンド動作を完全に停止させることも可能です。こちらも画像を見ながら確認していきましょう。
Google Chromeのバックグラウンドアプリを停止する
まずはタスクマネージャーを開いてください。「Ctrl」「Alt」「Delete」キーを同時に押すと、タスクマネージャーを開く画面になります。
プロセスの中にあるChromeを「右クリック」してメニューを開き、「タスクの終了」をクリックしましょう。これでアプリを完全に閉じることができます。
Chrome終了したあと完全に終了させる
アプリを終了させたら、パソコンをシャットダウンしてください。左下の「スタートアイコン」からスタートメニューを開き、「リンゴ」のようなマーク(電源)をクリックします。
「シャットダウン」を選択すると、一度パソコンの動きを終了させることができます。すぐに他の作業をしたい方は、「再起動」を選択し、一度終了させてから再び起動させましょう。
Chromeのバックグラウンド動作は簡単に停止できる
Google Chromeのバックグラウンド動作を終了させる方法をご紹介しましたが、一つでも実践できそうなものがありましたでしょうか。
何となくパソコンの動きが重くなってきたと感じたら、タスクマネージャーを開き、「Google Chromeを閉じているのにアプリが動いている」という状況がないかどうかを確認してください。その後、Chromeの設定からバックグラウンド動作をしないように設定し、アプリを終了、システムを完全終了させることで、重くなった動作をかなり軽くできるはずです。
Google Chromeのバックグラウンド動作は、パソコンに詳しくない人でも簡単に停止できますので、ぜひお試しいただけますと幸いです。
 Chromeがメモリの使いすぎで重い!ブラウザのメモリ解放して軽くする方法7つ!
Chromeがメモリの使いすぎで重い!ブラウザのメモリ解放して軽くする方法7つ!GoogleChromeの記事が気になった方にはこちらもおすすめ!
 GoogleChromeのクリーンアップツールとは?隠し機能でウイルス対策!
GoogleChromeのクリーンアップツールとは?隠し機能でウイルス対策! Chrome拡張機能の設定方法!管理画面での削除やシークレットモードでの適用方法は?
Chrome拡張機能の設定方法!管理画面での削除やシークレットモードでの適用方法は? GoogleChromeのデータセーバーとは?データ圧縮して使用量を節約する方法を解説!
GoogleChromeのデータセーバーとは?データ圧縮して使用量を節約する方法を解説!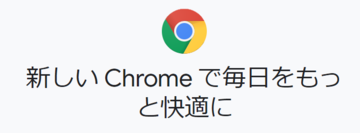 GoogleChromeのキャッシュの保存場所!閲覧した画像や動画の復元方法は?
GoogleChromeのキャッシュの保存場所!閲覧した画像や動画の復元方法は?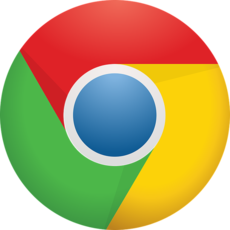 GoogleChromeのCookieをサイト個別に削除する方法!キャッシュクリア方法は?
GoogleChromeのCookieをサイト個別に削除する方法!キャッシュクリア方法は?












