Googleマップのストリートビューが見れない!表示されない対処法は?
Googleマップのストリートビューが見れない時や表示されないときの解決方法を説明しています。スマホでのGoogleマップのストリートビュー、PCでのGoogleマップのストリートビューそれぞれにおいて見れない場合の理由とその解決方法の説明です。

目次
スマホでのGoogleマップのストリートビューの表示方法
スマホでのGoogleマップ内での基本的なストリートビューの表示方法から説明します。まずはスマホでGoogleマップのアプリを起動します。検索窓に「住所」を入力、または「スポットの名前」を入力して周辺の地図を表示させます。
そしてストリートビューを表示したい場所を選び、その場所を指で3秒ほど長押しします。すると以下のように赤い吹き出しマークがマップ上に表示されます。そして画面左下には写真のような小窓が表示されます。
この小窓をタップすれば、その位置のストリートビューを表示させることができます。基本的に屋外であれば場所はどこでも選択可能です。近年では、一部有名なスポットや、個人や企業が独自で屋内ビューを公開している場所もあり、よりたくさんのストリートビューを楽しむことができます。
PCでのGoogleマップのストリートビューの表示方法
次に、PCでストリートビューの写真を表示する方法です。はじめに検索サイトで「Googleマップ」と検索します。
表示されたGoogleマップを開きます。Googleマップ内に検索窓(左上)がありますので、検索窓で住所や場所(スポット名)を検索するか、地図に表示されている「場所マーカー」をクリックします。
左側に写真一覧が表示されますので、その中の「ストリートビューアイコン」が表示されている写真をクリックすると、ストリートビューが表示されます。
スマホでGoogleマップのストリートビューが見れない場合の対処法
Googleマップのストリートビューは、スマホやPCの不具合や設定の不備などにより表示されないということが稀にあります。最初に、スマホでストリートビューが表示されない場合の解決方法をご紹介します。
位置情報サービス(GPS)の設定をオンにする
多くのスマホには、位置情報サービス(GPS)といって、そのスマホの現在位置を特定するための機能が搭載されています。しかしプライバシーの観点などから、その機能をオフにしている方も多くいます。
Googleマップのストリートビューは、位置情報サービス(GPS)をオンにしていないと、表示されないことがあるようです。スマホの本体設定から、「Googleマップの位置情報サービス」を「オン」にします。
アプリを最新バージョンにアップデートする
Googleマップのアプリ自体が最新版になっていない場合、ストリートビューが表示されない可能性があります。Googleマップアプリの更新通知が来ていないか確認してみましょう。また、iPhoneなら「App Store」、androidなら「Google Play」からインストール済のアプリ一覧を表示し、更新情報を再度確認をしてみましょう。
スマホを最新バージョンをアップデートする
スマホ自体のOSが旧バージョンのままだと、ストリードビューが表示されない場合もあるようです。一度スマホ自体のOSの更新情報を確認して、もし旧バージョンのままであれば、最新のOSのバージョンにアップデートしてみましょう。
起動中のアプリを全て終了させる
Googleマップアプリ以外に、同時に他に起動しているアプリがある場合、動作が重くなりそれが原因でストリートビューがうまく表示されないケースがあります。動作を軽くするためにも、もし他に起動しているアプリがあれば、アプリを終了して動作を軽くしてみましょう。
アプリを再起動させる
Googleマップのアプリ自体が、何らかの原因で停止している(フリーズしまっている)可能性もあります。この場合、アプリを一度閉じてから(強制終了してから)その後、アプリを再起動させてください。
スマホを再起動させる
スマホ本体のソフトに一時的な不具合が起きている可能性もあります。この場合、スマホ端末を再起動する必要があります。スマホ本体の電源をオフにした後、再度電源をオンにしてみましょう。
Googleマップ以外のストリートビューアプリを使用する方法
上記の対処法を試してもGoogleマップのストリートビューが使用できない場合、他のストリートビューアプリを使用する、といった手段もあります。「ストリートビュープラス street&view 地図」のように、Googleマップと同じくストリートビューを見ることができるアプリがあります。そちらも使用してみましょう。
PCでGoogleマップのストリートビューが見れない場合の対処法
次に、PCでストリートビューが表示されない場合の解決方法です。
違うブラウザを使用する
使っているブラウザの確認です。詳細な理由は不明ですが、Edge(旧:Internet Explorer)を使っている人に不具合が起きて表示されないことがあるようです。
可能であれば、ブラウザを「Google chrome」に変更してください。GoogleマップはGoogle社が提供しているサービスですので、Google chromeで閲覧することで表示されるようになります。
ブラウザを最新バージョンにアップデートする
ブラウザを最新バージョンに更新されていない場合に、Googleストリートビューが表示されないことがあります。
PCでGoogle chromeを開き、ブラウザのバージョンの確認を確認します。右上のその他アイコンをクリックして、続いて「ヘルプ」→ 「Google Chrome について」 をクリックします。
「Google Chrome」という見出しの下に現在のバージョンが番号表示されます。このページを表示したとき、アップデートがあるかどうかが自動的に確認されます。アップデートがある場合は、「再起動」をクリックして再起動してください。
OSを最新バージョンにアップデートする
まず、OSのバージョンを確認してみましょう。「Windowsキー」を押しながら、「R」を押すと、以下のような表示が現れます。
ファイル名を指定して実行が表示されるので、名前の欄に「winver」と入力して「OK」をクリックします。
表示されたダイヤログボックス内に、自分のパソコンのバージョンが表示されますので、最新のバージョンになっているか確認してください。
ブラウザのcookieやキャッシュを削除する
ブラウザのキャッシュやcookieにより、Googleマップのストリートビューが閲覧できない不具合やバグが起きることがあります。ブラウザのキャッシュ、cookieを削除することで解決する場合があります。
今回は、Google chromeを一例として、でキャッシュ、cookieを削除する方法を以下に説明します。
Google chromeを起動します。chromeのブラウザが開いたら、キーボードで「Ctrl」と「H」を同時に押します。すると以下のように履歴ウィンドウが開きます。
画面の左側にある「閲覧履歴データを消去」を選択します。
閲覧データを消去する、という画面になります。指定する期間を決めて「キャッシュされた画像とファイル」にチェックを入れ(チェックが入っていなければチェックをいれ)「データを消去」をクリックします。
これで削除されました。
セキュリティ機能を解除する
使用しているセキュリティソフトの影響で、Googleマップのストリートビューが使えない可能性があります。
セキュリティソフトによるブロックを解除することによって、Googleマップのストリートビューが閲覧できるようになることがあります。それでも解消されない場合は、セキュリティソフトを一時的に停止させるか、違うセキュリティソフトを使うなどを試してください。
PCを再起動させる
上記の方法を試してもまだGoogleマップのストリートビューが使えない場合は、何らかの別の原因がひそんでいるのかもしれません。一度パソコンを再起動してみましょう。
Googleマップで「ストリートビュー」が見れない場所がある
実は、日本国内や全世界において、Googleマップのストリートビューは見れない場所というのが存在します。それには以下の2つの理由があります。
ストリートビューで見れないように申請できる
まずひとつに、誰かが表示されないように申請をした可能性があります。
Googleマップのストリートビューでは、他人に家や特定の場所などを見られたくない人という方に向けて、それらを表示されないようにGoogleに申請を出すことができます。プライバシーの保護のためです。よって、一部の場所ではGoogleマップのストリートビューが表示されない可能性があります。
見れないようにしている国がある
また、国によってはGoogleマップのストリートビューが禁止や非表示になっていることもあります。例えばインドでは、ストリートビューが禁止になっていますので閲覧することができません。その他にもいくつかの国がGoogleマップのストリートビューが禁止になっています。
Googleマップの「ストリートビュー」でいろんな場所を見てみよう
Googleマップのストリートビューでは「実際にその場所に行ったことがなくても、インターネット上でその場所を実際に歩いているような体験ができる」サービスです。まさにその場所に行ったような気持ちになる、非常に楽しく便利なサービスになっています。
PCだけでなくスマホにも対応していますので、ナビのように景色や外観をどこでも確認できます。また事前に行き先を確認しておくことで、道に迷うことも少なくなります。
Googleの記事が気になった方にはこちらもおすすめ!
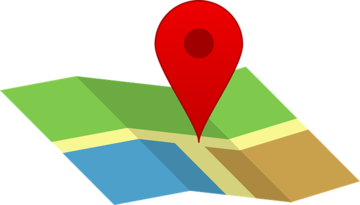 Googleマップの3D表示のやり方!立体地図の切り替えや回転方法も解説!
Googleマップの3D表示のやり方!立体地図の切り替えや回転方法も解説! Googleマップの地図を航空写真に切り替える方法!衛星写真を表示するには?
Googleマップの地図を航空写真に切り替える方法!衛星写真を表示するには? Googleマイマップの作り方!自分だけの地図を作る使い方や共有方法は?
Googleマイマップの作り方!自分だけの地図を作る使い方や共有方法は?






















