2019年07月24日更新
iPad/iPhoneのChromecast(クロームキャスト)の使い方とセットアップ方法!
iPhone・iPadを使ったChromecast(クロームキャスト)の使い方とセットアップ(初期設定)方法を紹介します。テレビにiPhone・iPadの画面をミラーリングして映し出すことができるので、本記事を参考にChromecastを楽しみましょう。

目次
- 1iPadやiPhoneのChromecastのセットアップ方法
- ・必要なもの
- ・アプリGoogle Homeをインストールする
- ・初期設定
- 2iPadやiPhoneのChromecastの使い方
- ・キャストする方法
- 3iPadやiPhoneでChromecastを使った活用方法
- ・動画サービスやアプリをテレビに映す
- ・テレビをプロジェクタの代わりにする
- 4iPadやiPhoneでChromecastを使うメリット・デメリット
- ・メリット
- ・デメリット
- 5iPadやiPhoneでChromecastを使う注意点と対処法
- ・ゲストモードは利用できない
- ・クロームキャスト利用時の通信量
- ・入力信号はありませんと表示が出る時の対処法
- ・画面ミラーリングができない時の対処法
- 6Chromecastを使えばiPadやiPhoneの機能を大画面で楽しめる
iPadやiPhoneのChromecastのセットアップ方法
iPhone・iPadとChromecast(クロームキャスト)を連携させることで、YouTubeやNetflixなどの有料・無料動画サービスを、ご自宅の大画面テレビで楽しむことが可能です。非常に便利なChromecast(クロームキャスト)ですが、その使い方とセットアップ(初期設定)方法に悩む人も少なくありません。
本記事冒頭の本章では、Google Chromecast(クロームキャスト)のセットアップ(初期設定)方法から紹介します。これからGoogle Chromecast(クロームキャスト)の購入を検討している人も、使い方とセットアップ(初期設定)方法を確認して、自分にあったツールなのかどうかを見極めていきましょう。
必要なもの
Google Chromecast(クロームキャスト)を使う上で必要なものを見ておきましょう。
- 【Chromecastに必要なもの1】Google Chromecast(クロームキャスト)本体
- 【Chromecastに必要なもの2】テレビ設置付近のコンセント差し込み口
- 【Chromecastに必要なもの3】Wi-Fiインターネット環境
- 【Chromecastに必要なもの4】iPhone・iPad用の「Google Home」アプリ
- 【Chromecastに必要なもの5】HDMI入力端子がついているテレビ
Google Chromecast(クロームキャスト)はテレビのHDMI入力端子に接続し、端末自体をコンセントに繋げて電源をオンにします。そのため、HDMI入力端子が搭載しているテレビと、テレビ設置付近に電源コンセントが必要となります。
また、Google Chromecast(クロームキャスト)はWi-Fi接続環境になければ利用できません。iPhone・iPadに「Google Home」アプリをインストールし、同アプリ上でセットアップする必要があります。これらの動作環境に未対応の場合は、Google Chromecast(クロームキャスト)は利用できないので注意しましょう。
Chromecastの種類
Google Chromecast(クロームキャスト)には、さまざまモデルが展開されており、デバイス・モデルによって性能と機能が異なります。下記のリストを参考に、どのGoogle Chromecast(クロームキャスト)が自分に最適なのか確認しておきましょう。
| Chromecast Ultra |
Chromecast | Chromecast Sound |
|
|---|---|---|---|
| デバイス 価格 |
7,560円 | 3,900円 | 3,900円 |
| デバイス サイズ |
・本体重量 47g ・58.2mm/13.7mm ・2m電源ケーブル |
・本体重量 40g 51.81mm/13.8mm ・1.5m電源ケーブル |
・本体重量 30.7g ・51.81mm/13.49mm ・1.75mの電源ケーブル |
| 画質 解像度 |
・4Kに対応 ・HDRに対応 |
・フルHD1080pに対応 | ・音声のみ ・24 ビット/96 KHz |
| 無線規格 | ・高速ストリーミング 802.11ac (2.4 GHz / 5 Ghz) |
・Wi-Fi 802.11ac (2.4 GHz / 5 GHz) |
・Wi-Fi 802.11ac (2.4 GHz / 5 GHz) |
| 対応OS | ・iOS(iPhone・iPad) ・Mac ・Windows ・Android |
・iOS(iPhone・iPad) ・Mac ・Windows ・Android |
・iOS(iPhone・iPad) ・Mac ・Windows ・Android |
Google Chromecast(クロームキャスト)には「Chromecast Ultra」「Chromecast」「Chromecast Sound」の3モデルが提供されています。「Chromecast Sound」は音楽デバイスやテレビと接続して、音楽を楽しむためのデバイスで、iPhone・iPadを使ってYouTube動画などの視聴ができないので注意してください。
「Chromecast」「Chromecast Ultra」の2つのモデルは、視聴できる「画質」が異なります。「Chromecast Ultra」は4K・HDRなどの超高画質動画の視聴が可能ですが、4K対応のテレビをお持ちでない場合は、4K動画の視聴ができないので、本来のパフォーマンスを発揮できません。
「Chromecast」でもフルHD1080Pの高画質動画の視聴が可能なので、4K未対応のテレビを持っている方は、「Chromecast」を購入すると良いでしょう。Chromecast(クロームキャスト)は、下記のGoogle Chromecast(クロームキャスト)公式サイトから購入できます。
アプリGoogle Homeをインストールする
続いてGoogle Chromecast(クロームキャスト)の初期設定(セットアップ)、動画視聴に必要な「Google Home」アプリをiPhone・iPadにインストールしてください。「Google Home」アプリは無料でインストールできます。
Google Homeで利用できるデバイス全般の設定(セットアップ)必要なアプリなので、インストールしておくとなにかと便利です。
iOS(iPhone & iPad)用の「Google Home」アプリは、下記のリンク先にアクセスしてください。Apple Storeのインストールページが表示されるので「入手」をタップして、「Google Home」アプリをiOS(iPhone & iPad)端末にインストールしてください。
初期設定
Google Chromecast(クロームキャスト)と、「Google Home」アプリをiPhone・iPadにインストールしたら、早速初期設定(セットアップ)を進めていきましょう。
Google Chromecast(クロームキャスト)をテレビと電源コンセントに接続し、iPhone・iPadの「Google Home」アプリを起動すると、Google Chromecast(クロームキャスト)が、iPhone・iPadを検知し、初期設定(セットアップ)を自動で開始します。
あとは、テレビに表示されるパスコードをGoogle Homeアプリに入力し、テレビ画面に表示される指示に従って、初期設定(セットアップ)を完了してください。詳しいセットアップ方法は、下記のリンク記事で紹介しているので、参考にしてみましょう。
 Chromecastでスマホ画面をミラーリングしてテレビに映す方法を解説!
Chromecastでスマホ画面をミラーリングしてテレビに映す方法を解説!iPhone・iPad・Chromecast(クロームキャスト)デバイスのセットアップ(初期設定)が完了したら、早速iPhone・iPadを使ってキャストを開始しましょう。次の章からは、iPhone・iPadを使った、Chromecast(クロームキャスト)の使い方を紹介します。
iPadやiPhoneのChromecastの使い方
iPhone・iPadにインストール・設定した「Google Homeアプリ」を使った、Chromecast(クロームキャスト)の使い方を確認していきましょう。注意するポイントは、iPhone・iPadとChromecast(クロームキャスト)では、iPhone・iPad自体の画面をミラーリングすることができないという点です。
特定のブラウザアプリのミラーリング、及び動画配信サービス・アプリを使って、テレビにのみミラーリング対応しているので、注意しましょう。
キャストする方法
Chromecast(クロームキャスト)とiPhone・iPadでは、「Chrome」ブラウザの画面をミラーリングできます。Chromeブラウザを画面ミラーリングする方法は下記の通りです。
- Chromeブラウザアプリを起動して「…」をタップしメニューを開く
- 「キャスト」をタップする
- iPhone・iPadで「Chromecast」をタップする
iPadやiPhoneでChromecastを使った活用方法
Google Chromeブラウザ以外にも、Chromecast(クロームキャスト)にはさまざまな活用方法と使い方があります。
- 動画サービスやアプリをテレビに映して大画面で楽しむ
- テレビをプロジェクタの代わりにして映画やドラマを楽しむ
上記それぞれの活用方法と使い方を紹介していきます。
動画サービスやアプリをテレビに映す
「Netflix」「Hulu」「YouTube」などの動画配信サービスのアプリを利用している方は、アプリ上にChromecast(クロームキャスト)アイコンが表示される、または「ミラーリング」アイコンにChromecast(クロームキャスト)が追加されます。
動画配信サービスから動画の再生を開始し、Chromecast(クロームキャスト)につなげれば、大画面のテレビで動画を楽しむことができます。
テレビをプロジェクタの代わりにする
Chromecast(クロームキャスト)に対応しているアプリは幅広いので、Chromecast(クロームキャスト)に対応したアプリを使って、プレゼンテーションの際にプロジェクター代わりに利用することもできます。
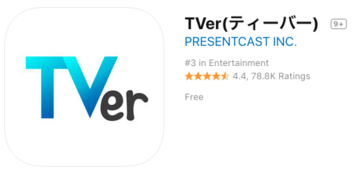 TVer(ティーバー)をテレビで見る方法!ChromecastやFire TVでミラーリング!
TVer(ティーバー)をテレビで見る方法!ChromecastやFire TVでミラーリング!iPadやiPhoneでChromecastを使うメリット・デメリット
iPadやiPhoneでChromecastを使うメリット・デメリットを確認しておきましょう。
メリット
- Chromecast(クロームキャスト)購入して、初期設定するだけなので準備が簡単
- 使い方が簡単
- Chromecastであれば、5,000円以下の低価格でキャストできる
デメリット
- Chromecast(クロームキャスト)に対応しているアプリが限られている
- アプリ毎にキャストアイコンの場所が異なるので使い方になれるまで時間がかかる
 TVerをChromecast経由でテレビ画面で見る!未対応でもミラーリング!
TVerをChromecast経由でテレビ画面で見る!未対応でもミラーリング!iPadやiPhoneでChromecastを使う注意点と対処法
iPadやiPhoneでChromecastを使う注意点と対処法を紹介します。Chromecast(クロームキャスト)を利用する上での注意点は下記の通りです。
- 【注意点1】ゲストモードは利用できない
- 【注意点2】クロームキャスト利用時の通信量
ゲストモードは利用できない
iPhone・iPadではGoogle Chromecast(クロームキャスト)の「ゲストモード」が利用できません。家族や兄弟が持っているiPhone・iPadでChromecast(クロームキャスト)を利用する場合は、Google Homeアプリを使ってアカウントを招待・連携する必要があります。
クロームキャスト利用時の通信量
Chromecast(クロームキャスト)を使った動画視聴する際に、iPhone・iPadがWi-Fi接続されているか確認しましょう。携帯キャリア回線を使った状態で、高画質な動画を視聴すると、パケット通信料金が高額になってしまいます。
入力信号はありませんと表示が出る時の対処法
「入力信号はありません」という表示がテレビ出る時の対処法は下記の通りです。
- Wi-Fi接続を確認する
- iPhone・iPadのインターネット接続環境を確認する
- テレビの「入力切替」で正しい外部入力チャンネルになっているか確認する
- 起動中のアプリを終了する
- iPhone・iPadを再起動する
- Chromecast(クロームキャスト)を再起動する
上記の対処法・手順を1つずつ順番に実行してみてください・
画面ミラーリングができない時の対処法
Chromecast(クロームキャスト)の画面ミラーリングができない場合は、iPhone・iPad・Chromecast(クロームキャスト)デバイスの再起動が最も有効的な対処法です。Chromecast(クロームキャスト)の再起動は一度電源コンセントからChromecast(クロームキャスト)を抜いて、再度接続・電源をONにしてください
 Chromecastでスマホ画面をミラーリングしてテレビに映す方法を解説!
Chromecastでスマホ画面をミラーリングしてテレビに映す方法を解説!Chromecastを使えばiPadやiPhoneの機能を大画面で楽しめる
本記事では、Chromecast(クロームキャスト)の設定方法と、便利な使い方を紹介しました。iPhone・iPadでもChromecast(クロームキャスト)を利用できるので、本記事を参考にChromecast(クロームキャスト)を使った、動画視聴を楽しんでください。
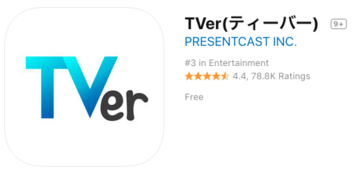 TVer(ティーバー)をテレビで見る方法!ChromecastやFire TVでミラーリング!
TVer(ティーバー)をテレビで見る方法!ChromecastやFire TVでミラーリング!




















