2018年12月27日更新
YouTubeのショートカットキー操作方法!コマンド一覧まとめ!
この記事ではYouTubeのショートカットキー操作方法やコマンド一覧をまとめてご紹介します!YouTubeのショートカットキーの操作や、コマンドを使うこと覚えておけば、快適にYouTubeを楽しむことができますのでご活用下さい。
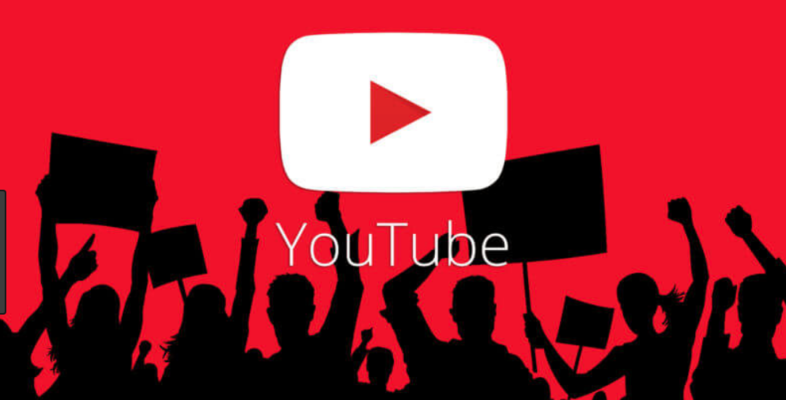
目次
- 1YouTubeのショートカットキーで快適操作
- ・ ほとんどの動作をキーボードで操作できる
- ・動画プレイヤー内をクリックしてフォーカスしておく
- 2YouTubeのショートカットキー【再生関連】
- ・ 再生/一時停止
- 3コマ送り
- ・コマ戻し
- ・再生速度を下げる/上げる
- 4YouTubeのショートカットキー【音量関連】
- ・ 音量を上げる/下げる
- ・ミュート(消音)
- 5YouTubeのショートカットキー【早送り/巻き戻し関連】
- ・5秒戻る/進む
- ・10秒戻る/進む
- ・再生時間0%~90%の位置に移動
- ・動画の先頭/最後に移動
- 6YouTubeのショートカットキー【その他】
- ・ 次の動画へ移動
- ・(再生リスト内のみ)前の動画に移動
- ・フルスクリーン切り替え
- ・ 字幕切り替え
- ・ 検索ボックスに移動
- 7YouTubeのショートカットコマンド一覧まとめ!
- ・YouTubeのこの記事が気になった人へのおすすめ!
YouTubeのショートカットキーで快適操作
みなさんはパソコンでYouTubeを視聴する時に、早送りや、コマ送りなどトラックパッドやマウスで操作していませんか?この記事では、YouTubeのショートカットキー(コマンド)操作を紹介していきます。ショートカットキーを自在に操作することで、YouTubeの視聴が格段に使いやすくなりますので、ぜひみなさん実践してみましょう。
ほとんどの動作をキーボードで操作できる
YouTubeで主要な操作は、ほとんどの動作をショートカットキーを使ってキーボードで操作できます。それでは一体どういったことがショートカットキーで操作可能なのでしょうか。実際にキーボード操作出来るYouTubeのショートカットキーの内容を見ていきましょう。
- 動画の再生・停止
- 動画を5秒早送り、または5秒巻き戻し
- 動画を10秒早送り、または10秒巻き戻し
- 動画の再生時間0%~90%の位置にジャンプする
- 動画の先頭に戻る、または最後へジャンプする
- 再生速度を下げる/上げる
- 音量の調節
- ミュート&ミュート解除
- YouTubeの検索ボックスにカーソルを飛ばす
- 次の動画へ移動する
- (再生リスト内のみ)前の動画に移動する
- フルスクリーンモードへの切り替え
- 字幕モードへの切り替え
- 検索ボックスに移動する
みなさんもYouTubeよく使う機能がたくさんあったのではないでしょうか?実は、これらは全てがショートカットキーを使って、キーボードで全て操作可能になるように、YouTubeではプログラミングされているのです。
YouTubeのショートカットキーを覚えておけば操作時間も圧倒的に時間短縮可能で、簡単、快適にYouTubeを楽しむ事ができます。特に【再生速度】【早送り/巻き戻し】【音量調整 /ミュート】【コマ送り/字幕表示】など咄嗟の操作が必要なものは、マウスやトラックパッドで操作するよりも、キーボードの方が圧倒的に早くコマンドを実行する事が可能になります。
動画プレイヤー内をクリックしてフォーカスしておく
YouTubeでキーボードを使って、ショートカットキーを操作するには、一度YouTube動画プレイヤー内をクリックしてフォーカスしておく必要があります。他の部分をクリック、フォーカスしている場合はキーボードを使ったショートカットキーは有効になりませんので注意してください。
YouTubeのショートカットキー【再生関連】
最初にYouTubeのショートカットキー再生関連【再生/一時停止】【コマ送り】【コマ戻し】【再生速度を下げる/再生速度を上げる】のキーボード操作方法からご紹介していきます。
再生/一時停止
ショートカットキーで一時停止・再生を実行するには「スペース」or「K」を押します。
動画再生中に「スペース」or「K」を押すと、一時停止ボタンが画面上に表示されます。もう一度「スペース」or「K」を押すと再生ボタンが表示されて、動画が再度、再生されます。
コマ送り
ショートカットキーでコマ送り、コマ送りを実行するには「.(>)」を押します。一時停止中のみ有効なので注意してください。
コマ送りを実行しても、動画スクリーン上にはアイコンが表示されません。1秒を10分割以上してくれるので、コマ送りできているのか不安になると思いますが、連続してショートカットキーを押すとコマ送りになっているのが確認出来ます。
コマ戻し
ショートカットキーでコマ送り、コマ送りを実行するには「,(<)」を押します。一時停止中のみ有効なので注意してください。
こちらの【コマ送り】と同様、動画スクリーンにアイコンが表示されません。連続してショートカットキーをクリックすると【コマ戻し】が確認出来ます。一時停止中でしか機能しませんので、注意しましょう。
再生速度を下げる/上げる
ショートカットキーで再生速度を下げる場合は「Shiftキー+ , (<)」、または再生速度を上げる場合は「Shiftキー+ . (>)」を押します。
ショートカットキーを使うと、動画スクリーン上に【▶︎▶︎】【◀︎◀︎】と動画再生速度変更のアイコンが表示されます。通常の再生速度に戻す際に、どれが通常の再生速度なのかわからなくなる場合があります。その場合は、動画スクリーン右下の”設定"タブをクリックして、動画再生速度が"標準"になるように設定しましょう。
ここで紹介した【再生/一時停止】【コマ送り】【コマ戻し】【再生速度を下げる/再生速度を上げる】のショートカットコマンドは、スポーツ動画やダンスレッスンのなどに有効な手段です。一時停止、再生、スローモションやコマ送り、コマ戻しを使うことで、動画のワンポイント部分を詳細に見たい場合など、とても便利ですので、活用してみてください。
YouTubeのショートカットキー【音量関連】
続いてYouTubeのショートカットキー音量関連【音量を上げる/下げる】【ミュート(消音)】のキーボード操作方法からご紹介していきます。
| コマンド | |
| 音量を上げる場合 | 「↑」 |
| 音量を下げる場合 | 「↓」 |
| ミュート、またミュート解除 | 「M」 |
音量を上げる/下げる
まずは、音量を上げる/下げる方法です。音量を上げる場合はキーボード「↑」を押します。音量を下げる場合はキーボードの「↓」を押します。YouTubeのスクリーンに音量アップ、音量ダウンのマークが現れてお知らせしてくれます。
上記の方法で音が出ない、調整できない場合は、パソコンデバイス側のスピーカーがミュートになっている可能性が高いです。パソコン側の音量を確認しましょう。
ミュート(消音)
ミュート、またミュート解除はキーボードの「M」がショートカットキーです。
とっさにYouTube動画の音声を消音(ミュート)にしたい場面や、動画の音量を上げ下げしたい時にとても有効な方法です。覚えておくと、とても便利ですので、覚えておきましょう。
YouTubeのショートカットキー【早送り/巻き戻し関連】
続いてYouTubeのショートカットキー【早送り/巻き戻し関連】の紹介です。【5秒のコマ送り(早送り)】【5秒のコマ送り(巻き戻し)】【10秒のコマ送り(早送り)】【10秒のコマ送り(巻き戻し)】【再生時間0%~90%の位置に移動】【動画の先頭/最後に移動】がキーボード操作でショートカットキーになります。
| コマンド | |
| 【5秒のコマ送り(早送り)】 | 「→」 |
| 【5秒のコマ送り(巻き戻し)】 | 「←」 |
| 【10秒のコマ送り(早送り)】 | 「L」 |
| 【10秒のコマ送り(巻き戻し)】 | 「J」 |
| 【再生時間0%~90%の位置に移動】 | 「1〜9」 |
| 【動画の先頭/最後に移動】 | 動画の先頭「Home or 0」Macは「fn+←」 動画の最後「end」Macは「fn+→」 |
5秒戻る/進む
5秒のコマ送りして進む(早送り)は「→」、5秒のコマ送りして戻る(巻き戻し)「←」がショートカットキーになります。
【5秒戻る/進む】のショートカットキーを使うと、動画スクリーン上にアイコンが表示されます。
10秒戻る/進む
10秒のコマ送りして進む(早送り)は「L」、10秒のコマ送りして戻る(巻き戻し)は「J」がショートカットキーになります。
【10秒戻る/進む】のショートカットキーを使うと、動画スクリーン上にアイコンが表示されます。
再生時間0%~90%の位置に移動
再生時間0%~90%の位置に移動は「0〜9」がショートカットキーになります。全体の再生時間の10%の位置に移動する場合は【1】、全体の再生時間の50%の位置に移動する場合は【5】を押すような形で操作が可能です。ちなみに「0」は動画の最初に戻ります。
動画の先頭/最後に移動
【動画の先頭/最後に移動】に移動する場合は動画の先頭「Home or 0」(Macユーザーは「fn+←」でも可能)/ 動画の最後「end」(Macユーザーは「fn+→」
Windowsのキーボードの場合
Mac用キーボードの場合
ここで紹介した【5秒のコマ送り(早送り)】【5秒のコマ送り(巻き戻し)】【10秒のコマ送り(早送り)】【10秒のコマ送り(巻き戻し)】【再生時間0%~90%の位置に移動】【動画の先頭/最後に移動】の方法ですが、動画の再生時間が長い動画を見る際にとても便利に使えるショートカットキーです。
長い動画を見返す時に、【再生時間0%~90%の位置に移動】や【動画の先頭/最後に移動】の方法使って移動、細かい調整を【5秒のコマ送り(早送り)】【5秒のコマ送り(巻き戻し)】【10秒のコマ送り(早送り)】【10秒のコマ送り(巻き戻し)】のショートカットコマンドを利用すると、とても便利ですので、ぜひ活用してみてください。
YouTubeのショートカットキー【その他】
続いてYouTubeのショートカットキー【早送り/巻き戻し関連】の紹介です。【次の動画へ移動】【(再生リスト内のみ)前の動画に移動】【フルスクリーン切り替え】【字幕切り替え】【検索ボックスに移動】がキーボード操作でショートカットキーになります。
| コマンド | |
| 【次の動画へ移動】 | 「Shift+N」 |
| 【(再生リスト内のみ)前の動画に移動】 | 「Shift+P」 |
| 【フルスクリーン切り替え】 | フルスクリーン「F」/ フルスクリーン終了「Escape」 |
| 【字幕切り替え】 | 「C」 |
| 【検索ボックスに移動】 | 「/(スラッシュ)」 |
次の動画へ移動
【次の動画へ移動】をする場合は「Shift+N」で次の動画にジャンプします。
(再生リスト内のみ)前の動画に移動
【(再生リスト内のみ)前の動画に移動】「Shift+P」で前の動画に移動に移動します。
フルスクリーン切り替え
【フルスクリーン切り替え】の方法は、フルスクリーンにするには「F」/ フルスクリーン終了するには「Escape」で切り替えが可能です。
字幕切り替え
【字幕切り替え】は「C」を押すと字幕再生が表示されます。また字幕再生を解除したい場合も、「C」を押すと字幕表示が解除されます。
検索ボックスに移動
動画視聴最中に【検索ボックスに移動】したい場合は「/(スラッシュ)」を押します。
ここで紹介した【次の動画へ移動】【(再生リスト内のみ)前の動画に移動】【フルスクリーン切り替え】【字幕切り替え】【検索ボックスに移動】は、様々なYouTube動画を視聴する際にとても便利なショートコードです。
再生リストの中で、次の動画へ移動する、または前の動画に移動する際にワンクリックで移動出来るのは非常に便利な機能です。また【フルスクリーン切り替え】【字幕切り替え】【検索ボックスに移動】のショートコードも、わざわざマウスやトラックパッドを使わなくても大丈夫ですので、格段に操作性が向上します。ぜひ試してみてください。
YouTubeのショートカットコマンド一覧まとめ!
YouTubeのショートカットコマンドの紹介でしたが、みなさん如何でしたでしょうか?案外ショートカットコマンドは知っていても、今回初めて知るショートカットコマンドは多かったのではないでしょうか。
ショートカットコマンド使いこなすことで、よりYouTubeを快適楽しむ事ができます。最後にYouTubeのショートカットコマンド一覧をまとめておいたので、コピー等して活用してください。
| コマンド | |
| 【音量を上げる場合】 | 「↑」 |
| 【音量を下げる場合 】 | 「↓」 |
| 【ミュート、またミュート解除 】 | 「M」 |
| 【5秒のコマ送り(早送り)】 | 「→」 |
| 【5秒のコマ送り(巻き戻し)】 | 「←」 |
| 【10秒のコマ送り(早送り)】 | 「L」 |
| 【10秒のコマ送り(巻き戻し)】 | 「J」 |
| 【再生時間0%~90%の位置に移動】 | 「1〜9」 |
| 【動画の先頭/最後に移動】 | 先頭へ「Home or 0」/ 最後へ「end」 |
| 【次の動画へ移動】 | 「Shift+N」 |
| 【(再生リスト内のみ)前の動画に移動】 | 「Shift+P」 |
| 【フルスクリーン切り替え】 | フルスクリーン「F」/ フルスクリーン終了「Escape」 |
| 【字幕切り替え】 | 「C」 |
| 【検索ボックスに移動】 | 「/(スラッシュ)」 |
| 【コマ送り】 | 「, (<)」 |
| 【コマ戻し】 | 「. (>)」 |
| 【再生速度を下げる/再生速度を上げる】 | 再生速度を下げるShiftキー+ , (<)/再生速度を上げるShiftキー+ . (>) |
YouTubeのこの記事が気になった人へのおすすめ!
 YouTubeを倍速再生する方法!再生速度変更で2倍速やスロー再生も!
YouTubeを倍速再生する方法!再生速度変更で2倍速やスロー再生も! YouTubeの動画を字幕ファイルでダウンロード保存する方法!
YouTubeの動画を字幕ファイルでダウンロード保存する方法! YouTubeを日本語に翻訳!動画の字幕やコメントに自動翻訳を設定
YouTubeを日本語に翻訳!動画の字幕やコメントに自動翻訳を設定 YouTubeの動画を早送り再生やスローモーションで再生する方法!
YouTubeの動画を早送り再生やスローモーションで再生する方法!






















