エンコーダ配信とは?YouTubeライブ配信のやり方を解説!
YouTubeのライブ配信の方法にはエンコーダ配信とウェブカメラを使った配信があります。この記事では、エンコーダ配信とはどういったもので、どのようなやり方をすればいいのか、エンコーダ配信で困ったことが起きた場合の対処法とはどういっったものか解説します。
目次
- 1YouTubeのライブ配信に必要?エンコーダとは?
- 2YouTube配信はエンコーダとウェブカメラのどちらがいいの?
- ・顔出しトークなどはウェブカメラ配信でOK!
- ・ゲーム配信やVtuber・マルチアングルでの配信にはエンコーダ配信が必須!
- 3YouTubeでのエンコーダ配信のやり方
- ・手順1・YouTubeでライブ配信の認証をする
- ・手順2・ライブ配信用のエンコーダをインストールする
- ・手順3・YouTubeでライブ配信の設定を行う
- ・手順4・エンコーダにストリームキーを貼り付ける
- ・手順5・エンコーダでライブ配信を開始する
- 4YouTubeでのライブ配信で困ったときには?
- ・ライブ配信が有効にならない
- ・スマホからライブ配信ができない
- ・同じストリームキーを複数の配信で使っているとエラーが出る
- ・ライブ配信はじめたつもりがYouTubeで流れていなかった
- 5YouTubeでエンコーダ配信をはじめてみよう!
YouTubeのライブ配信に必要?エンコーダとは?
YouTubeでライブ配信をしたいと考える方が、最初につまずきやすいポイントにエンコーダがあります。エンコーダとはどういったもので、YouTubeでのライブ配信に絶対なければいけないものなのか、よくわからないという声が多く聞かれます。この記事では、エンコーダとはどういったもので、どのような手順でエンコーダ配信を行うのか解説します。
YouTubeでのライブ配信の方法には次の2つの方法があります。
- ウェブカメラを使った配信
- エンコーダ配信
ウェブカメラを使った配信とは、ウェブカメラに自分の顔や周囲の様子を映したものをそのまま配信することです。エンコーダ配信とは、エンコーダソフトと呼ばれるソフトウェアを介して配信することです。
配信の内容によって、ウェブカメラでの配信とエンコーダ配信を使い分けします。
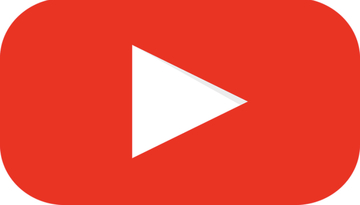 YouTubeLiveで生放送のやり方は?ライブの配信方法を紹介!
YouTubeLiveで生放送のやり方は?ライブの配信方法を紹介!YouTube配信はエンコーダとウェブカメラのどちらがいいの?
YouTubeでライブ配信を行うときに、エンコーダでの配信とウェブカメラでの配信と、どちらを選んだらいいのか、配信方法の選び方を解説します。
顔出しトークなどはウェブカメラ配信でOK!
PCの内蔵カメラを使った顔出しトークや、ビデオカメラなどに写した風景をそのまま配信する時には、ウェブカメラ配信で大丈夫です。カメラで撮影した映像をそのまま流る時にはウェブカメラ配信と考えていいでしょう。
ゲーム配信やVtuber・マルチアングルでの配信にはエンコーダ配信が必須!
ソフトウェアを介したエンコーダ配信にする必要がある場合とは、何らかのソフトウェアを介さなければ配信できない場合です。例えば、ゲーム配信やVtuberの配信です。
ゲーム配信はゲームのプレー画面をそのままYouTubeで配信できないので、OBSなどのソフトを介して配信します。Vtuberも専用ソフトを使っての加工が必要です。また、マルチアングルでの配信など、ビデオカメラに映した映像に何らかの加工が必要な場合も、エンコーダ配信となります。
 YouTube Liveでコメントする方法!表示されずコメントできない対処法も解説!
YouTube Liveでコメントする方法!表示されずコメントできない対処法も解説!YouTubeでのエンコーダ配信のやり方
YouTubeでのエンコーダ配信のやり方を解説します。
手順1・YouTubeでライブ配信の認証をする
YouTubeでライブ配信を行うためには、アカウントの認証が必要です。
PCでYouTubeの画面にログインしたら、画面の上にあるカメラのマークをクリックします。「動画をアップロード」と「ライブ配信を開始」があるので、「ライブ配信を開始」をクリックします。
はじめてライブ配信するときには、アカウント認証のページが開きます。携帯電話番号を送信して、SMSか音声通話で認証コードを受け取ります。認証コードをYouTube Liveのページに入力したら、認証完了です。
認証完了してもすぐにはライブ配信をはじめられません。認証完了の24時間後からライブ配信できるようになります。
手順2・ライブ配信用のエンコーダをインストールする
PCにエンコーダ用のソフトをインストールして、エンコーダ配信できるように設定しましょう。エンコーダ用ソフトはいろいろなものがありますが、ゲーム配信でよく使われるのはOBSというソフトです。
こちらの記事ではOBSの使い方を具体的に解説しています。よろしければ参考にしてみてください。
 ツイキャスのOBS Studioでライブ動画を高画質配信する設定方法!
ツイキャスのOBS Studioでライブ動画を高画質配信する設定方法!Vtuberとしてエンコーダ配信を行う場合には、Vtuberでの配信ができるエンコーダソフトが必要です。こちらの記事ではVtuberの作り方や、使えるツールをご紹介しています。よろしければ参考にしてみてください。
 VTuberの作り方は?おすすめの制作ソフト・ツールと個人での始め方を解説!
VTuberの作り方は?おすすめの制作ソフト・ツールと個人での始め方を解説!手順3・YouTubeでライブ配信の設定を行う
YouTube Liveでライブ配信が認証されたら、YouTube Studioでライブ配信の設定を行います。視聴者数に影響するタイトルやサムネイルや、公開範囲の設定、予約日時の設定などを行います。
手順4・エンコーダにストリームキーを貼り付ける
YouTubeでのライブ配信の設定ができたら、次にエンコーダソフトの設定を行います。エンコーダソフトの設定方法は、お使いのソフトのマニュアルに従って進めましょう。
すべてのソフトに共通して重要な設定が、ストリームキーの貼り付けです。YouTube Studioのライブ配信の設定画面にストリームキーとサーバーURLが記載されています。そちらをエンコーダソフトのストリームキーとURLの入力欄にコピペでそのままそっくり貼り付けます。
ストリームキーとサーバーのURLとは、エンコーダとYouTubeのサーバーをつなぐためのパスワードのようなものです。しっかりとエンコーダに入力しないと、配信ができないので注意しましょう。
手順5・エンコーダでライブ配信を開始する
ライブ配信の準備が完了したら、エンコーダの「ライブ配信開始」のボタンを押します。YouTubeの方でも「ライブ配信開始」のボタンを押します。そうすると、エンコーダに映している画面がYouTubeにも映し出されて、ライブ配信が開始されます。
YouTubeでのライブ配信で困ったときには?
YouTubeでエンコーダ配信をはじめたいのに、はじめられないなど、いろいろと困っている方もいるようです。YouTubeのライブ配信で困ったときの対処法をお伝えします。
ライブ配信が有効にならない
YouTubeでライブ配信の認証をしたいのに、ライブ配信が有効にならない、という方がいるようです。YouTubeでライブ配信をするためには、90日以内に何らかのペナルティなどの配信の制限を受けていないことが条件です。YouTubeからペナルティを受けていないか確認してみましょう。
スマホからライブ配信ができない
PCからのライブ配信は、ペナルティなどによる配信の制限を受けていなければ誰でもはじめられます。しかし、スマホからのライブ配信は、チャンネル登録者1,000人以上のチャンネルにしか認められていません。従って、チャンネル登録者が1,000人に満たない場合には、スマホからYouTubeでのライブ配信はできません。
同じストリームキーを複数の配信で使っているとエラーが出る
YouTubeでライブ配信をはじめようと思ったら、同じストリームキーを複数の配信で使っているというエラーが表示されることがあります。ストリームキーは配信するYouTubeチャンネルの持ち主と、配信に使うエンコーダソフトの利用者が同一人物であることを証明するためのパスワードです。
同じストリームキーを使い回しているつもりはなくても、何らかの原因でこのエラーが表示されてしまうことがあります。その場合には、エラーの出たストリームキーは削除して、新しく生成したストリームキーを使いましょう。
YouTubeのライブ配信の設定画面に入ります。「ストリームキーを選択」の「Default stream key」の右側にある「▼」をクリックして、表示されたゴミ箱のアイコンをクリックします。
ストリームキーの削除の確認画面が表示されたら「削除」をクリックします。これでエラーが出たストリームkeyは削除されて、新しいストリームキーが生成されました。新しいストリームキーをエンコーダにも貼り付ければOKです。
ライブ配信はじめたつもりがYouTubeで流れていなかった
エンコーダ配信をするときに、ライブ配信をはじめたつもりだったのに、YouTubeで配信されていなかった、というミスをしてしまう方がいるようです。これは、エンコーダソフトの方の「ライブ配信を開始」のボタンを押しただけで、YouTubeの方の開始ボタンを押していなかったことが原因です。
エンコーダソフトを利用するときには、開始ボタンを2つ押さなければいけない点に注意しましょう。
YouTubeでエンコーダ配信をはじめてみよう!
この記事では、エンコーダ配信について詳しく解説してきました。ウェブカメラを通した配信であれば、エンコーダ配信は必要ありませんが、ゲーム配信などでは必須です。
最初は設定方法などわかりにくいことばかりでしょうが、慣れてしまえばエンコーダ配信も簡単にできます。ぜひ、YouTubeでのエンコーダ配信にも挑戦してみましょう。

