2020年02月06日更新
YouTubeのコメントの名前を変更する方法!表示名で身バレしないようにするには?
YouTubeでコメントを残したいけど、自分の名前が表示されて心配だという人に、YouTubeの名前を変更する簡単な方法をご紹介します。これを知っておくと、YouTubeでコメントを心置きなく残すことができるようになります。
目次
YouTubeでコメントする時は名前に注意!
Googleアカウントの名前でコメントされる
最近では、YouTubeは生活の一部になりつつあります。そのYouTubeで「チャット機能を利用したいけど表示名が本名だから...」と思っている人が多いです。今回は、名前を変更する方法を3つ紹介します。
YouTubeのアカウント登録が初期設定のままの人は、最初の表示名が自分の本名になっています。そのままYouTubeの動画にコメント・チャットをしてしまうと、自分の名前が多くの人に知られてしまう可能性があります。そうならないためにも、表示名を変更する方法を知っておきたいところです。
まず最初に、iPhoneでYouTubeを利用している人で、GoogleアカウントでYouTubeの表示名を変更する手順を紹介します。
※Googleアカウントの名前も変更されます。
チャットに本名でコメントしてしまった・・・
YouTubeの動画に何も知らずに初期設定のままコメントをしてしまうと、自分の本名が表示されてしまいます。そうなってしまうと、自分の本名が多くの人の目にとまってしまう可能性があります。
ひとまずコメントを削除する
YouTubeは、動画だけでなく、その動画にコメントをした人の名前も見ることができます。ですから、知らない人に自分の本名を見られてしまっているかも知れません。もしYouTubeが初期設定のままで過去にコメントをしてしまったという方がいたら、ひとまずそのコメントを落ち着いて、消去してください。
YouTubeアカウントの名前を管理する方法
今のアカウントの表示名を変更する
YouTubeアカウントの名前を変更する方法として、Googleアカウントを使った方法があります。この方法はiPhoneでYouTubeを利用している方におすすめの方法です。
YouTubeの表示名の変更手順
それでは、チャットやコメント機能を利用するときなどの表示名を、本名から自分のニックネームなどに変更する手順を紹介します。
まず最初にYouTubeを開きます。そうするとこういう画面が出ます。いわゆるホーム画面です。この画面の右上にあるマークをクリックします。ここを押すと自分のアカウントを開くことができます。
次にこういう画面が出てきます。そうしたら自分の名前とチャンネルアイコンの横にある三角のようなマークを押します。最初はこの名前の部分が本名という人が多いです。ここの表示名を自分のニックネームなどに変更していきましょう。
このような画面が出てきます。そうしたら右上にある歯車のようなマークをクリックします。そうすると、「アカウントを管理」という画面が出てきます。
アカウントを2つ登録しているとこういったように2つのアカウントのメールアドレスが表示されます。今回はgmailで登録してあるアカウントで説明します。アカウントが表示されているところをクリックします。
Googleアカウントの画面が表示されます。その中の『個人情報とプライバシー』をクリックします。
個人情報とプライバシーという画面が出てきます。そうしたら個人情報の下にある「名前」の欄をクリックします。(この表示画面では、名前以外にもアイコンも変更することができます)
個人情報とプライバシーをクリックすると、パスワードを入力する画面が表示されます。このパスワードは、Googleアカウントを作成した時のパスワードを入力してください。入力できたらログインを押してください。
赤くマークしてあるところをクリックすると表示名を変更することができます。自分がチャットをしたり、コメントを書いたときの表示名が自分のニックネームなどにできます。
名前を変更すると「名前変更の確認」と表示されます。名前を変更できるのは90日間に3回のみなので気を付けてください。確認が終わったら赤枠で囲った「確認」をクリックしてください。これで本名からニックネームへの変更が完了しました。
このやり方は、iPhoneでYouTubeを利用しているときにGoogleアカウントを使って、チャット機能やコメントをするときに表示される名前の部分をニックネームなどに変える、というやり方です。
YouTubeを開く → 右上のアイコン → アイコンと名前の横にある三角マークをクリック → 右上の歯車のマークをクリック → 自分のアカウント → 個人情報とプライバシー → 名前 → パスワードを入力 → 名前の変更 → 確認 この順序を覚えてしまえば、好きに名前を変更することができます。
Googleアカウントの名前表示も変わってしまいますが、一番簡単な方法です。しかし、この方法は頻繁に名前を変えることができないので注意してください。
コメント用に別のGoogleアカウントを作る
次に、別のアカウントを作るやり方を紹介します。この方法は、Googleアカウントをもう一つ作るというやり方です。この方法のメリットとしては、Googleアカウントを、名前を簡単に変えられないようなものに登録してしまっている方などにおすすめです。では、やり方を説明していきます。
YouTube用Googleアカウント作成の手順
まずはじめに、上記でも説明した自分のアカウント画面まで進みます。そうしたら、下にあるアカウントを追加という部分をクリックします。
そしたらこういう画面が出てくるので、つづけるを押してください。
Googleのログイン画面に移ります。その画面の下にあるアカウントを作成を押してください。
Googleアカウントを作成という画面とともに、名前を入力するスペースが表示されるので、そこに自分のニックネームなどを入力してください。
基本情報(生年月日)を入力してください。
GoogleアカウントへログインするためのGmailアドレスを作成します。このアドレスは、自分の好きなアドレスで大丈夫です。
ここで、パスワードを入力します。複数のパスワードを持つことになるので、心配な方は、メモをとっておくことをおすすめします。
電話番号を追加するかどうか聞かれます。今回は、スキップを押しましたが、心配な場合は追加をします。また、スキップを押すと下の画面のようにパスワードを保存をいうものが出てきますが、どちらを押しても変わりません。
そしたら、プライバシーポリシーと利用規約の画面が出ます。下にスクロールしていくと同意のマークがあるので、クリックします。
自分が登録した名前が出てきて、登録が完了したという画面になります。ここまできたらもう完了です。次へをクリックしてください。
最後にYouTubeの画面の下のほうにログイン中のユーザーとして、さきほど登録したアカウント名が表示されます。こうなれば、きちんと登録されたということになります。
ほかのアカウントをもう一つ作るのは多少大変ですが、アカウントは1つよりも複数あった方が何かと便利ですので、時間があったらぜひ試してみてください。しかし、上記でも説明したように、複数のアカウントを持つということは、パスワードも複数持つということなので、パスワードを忘れないように注意してください。
YouTubeのチャンネルを追加する
チャンネルの名前をニックネーム代わりに使う
YouTubeでは動画を投稿しなくても自分のチャンネルを作ることができます。そこで、自分のチャンネルを作り、そこの名前を変更してコメントをするというようなやり方を紹介します。
YouTubeチャンネルの追加方法
①マイチャンネルを開く → ②チャンネル作成をクリック → ③名前の横にある設定のマークをクリック → ④名前の横にあるマークをクリック この手順でチャンネルを作成し、名前を変更します。
名前に気を付けてYouTubeを楽しもう!
今回は、チャットやコメント機能などを利用する際に表示される名前を変更する方法を3つ紹介してきました。まず1つは、Googleアカウントで名前を変更してコメントする名前を変更する方法。2つめに、ほかのYouTubeアカウントを作ってコメントする方法。そして最後に、YouTubeチャンネルを作成して名前を変更してコメントする方法。の3つを紹介しました。また、このやり方はiPhoneでのやり方となっています。
最後になりますが、情報社会になってきた今日、いつどこで個人の情報が漏れてしまうかわかりません。些細なことでも個人情報に関わるものは無くしていきたいですね。YouTubeは、動画を見る以外にも、コメントやチャットなどさまざまな楽しみ方があります。表示名をニックネームなどに変えて、よりYouTubeを楽しんでください。
YouTubeのこの記事が気になった人へのおすすめ!
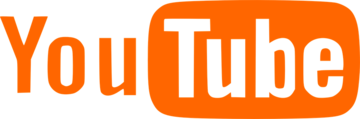 YouTubeアカウント停止時の復活方法!期間や異議申し立ての仕方は?
YouTubeアカウント停止時の復活方法!期間や異議申し立ての仕方は? YouTubeアカウントの複数管理方法!別アカウントでサブチャンネル追加!
YouTubeアカウントの複数管理方法!別アカウントでサブチャンネル追加!























