2019年06月19日更新
YouTubeにリンクを貼り付ける方法!動画内と説明欄の貼り方を紹介!
本記事ではYouTubeにリンクを貼り付ける方法、動画内と説明欄の貼り方を紹介させて頂きます。YouTuberは必見情報満載です。関連動画、SNSリンクを動画内や動画説明文に埋め込むことで、チャンネル内の動画へのアクセスを促し、動画再生を伸ばしていきましょう。

目次
YouTubeにリンクを埋め込みたい
大人気のYouTubeですが、本記事ではYouTuberや企業YouTubeチャンネルが活用しているYouTubeのリンクの埋め込み方法を紹介、解説していきます。
皆さんもYouTubeを見ている際、動画内に「詳細は概要欄から」「続きはここをクリック」などの吹き出しや、他の動画へのリンクを目にしたことはありませんか?YouTubeは単体の動画だけで利用するよりも、動画内や視聴後にご自身のSNS(URL)やチャンネル内の動画URLリンクを画面概要欄に貼り付けることで、さらに大きな効果を発揮します。
本記事ではカテゴリーに分けて詳しく説明していきますので、YouTube初心者の方、また、これからYouTuberをはじめてみたい人にとってとても有用な情報が沢山紹介されています。ぜひ参考にしてみてください。
YouTubeにリンクを貼るメリットとは
YouTubeの動画内、または動画説明が記載されている概要欄にURLリンクを貼り付けると、どういったメリットがあるのでしょうか。まずはメリットについて詳しい解説していきましょう。
URLを貼ることで自分のSNSなどに誘導できる
YouTubeの動画内または動画説明が記載されている概要欄に、ご自身のSNSのURLリンクやチャンネル内の関連動画を貼り付ける事で、大きな相乗効果が生まれます。特に動画概要欄の冒頭3行目は常にページに表示されているので、重要なポイントとなります。
現在ではFacebook、Twitter、インスタグラムなどのSNSと、YouTubeの連動は非常に重要なポイントとなります。YouTuberやYouTubeに動画を投稿している企業の殆どが、両方をうまく使って、ユーザーをいかにチャンネル登録させるか、Twitterなどでフォローしてもらえるか、という販促活動に力を入れています。
YouTube動画を1クリックして見てもらうだけでも敷居が高いのが現実です。その1つのチャンスから、より継続的なユーザーになってもらうために、動画内・概要欄へのURLリンク貼り付けていくのです。
YouTube動画内のリンクの貼り方
それでは早速YouTube動画内へのリンクの貼り方をご紹介します。YouTube初心者のかたでも簡単に出来ますので、この機会にぜひ挑戦してみてください。
アノテーションとは
【アノテーション】とは、動画内のスクリーン上に貼り付ける埋め込みURLのことを指します。皆さんもYouTubeを視聴している際に、よく目にすると思います。下記の画像のようなものがアノテーション(埋め込みURL)です。
このように有名YouTubeは皆さん活用しています。現在は動画の途中に埋め込むよりも、動画のエンディング部分に次の動画への誘導の為にアノテーション(埋め込みURL)は活用されています。もちろん動画最中にアノテーション(埋め込みURL)を入れても問題ありません。
アノテーションの設定方法
※2018年11月現在YouTubeのアノテーション(埋め込みURL)機能は終了しており、新規で設定が出来ません。
アノテーションを設定するには、下記2つのステップを踏む必要があります。
- ウェブマスターツール設定を行い、関連付けするWebサイト(SNSのURLなど)とGoogleアカウントを紐付ける
- YouTubeで動画チャンネルと関連付けするWebサイト(SNSのURLなど)を紐づける
現在は動画のエンディングに動画のリンクを貼り付ける方法が主流になっています。細かい設定方法は、下記のリンクに詳細な設定方法が乗っていますので、そちらをご覧ください。
ウェブマスターツール設定の方法は【ウェブマスターツールの設定方法】で紹介していますので、そちらから確認してください。
ウェブマスターツールの設定方法
Google Search ConsoleでWebサイト、ブログサイトをGoogleウェブマスターツールのトップページに表示されているのでクリックします。(Google Search Consoleでの登録方法は後ほど紹介しています。)
アノテーションに追加したい登録したサイトをクリックしたら【設定】>【協力者】の順番でクリックします。続いて右上の"新しいユーザーを登録"タブをクリックしてください。
"新しいユーザーを登録"をクリックしたら、Webサイトと紐づしたいYouTubeのアカウントGmailを記入し、"YouTube"チャックボックスにレ点チェックを入れて【追加】をクリックします。これでウェブマスターの設定完了です。
収益の受け取りを有効にする
続いて動画の収益の受け取りを有効にする方法を解説していきます。アノテーション機能の貼り方を覚えて、エンディングにURLの埋め込みをしていても、収益受け取り設定をしていなければ意味がありません。
まずGoogleアドセンスの登録をしましょう。YouTubeの動画から得られる収益もGoogleアドセンスから支払われます。Googleアドセンスの登録は下記のリンクから行ってください、また登録するアドレスはYouTubeで使っているGmailアカウントを使用します。
Googleのアドセンスが完了したら、収益化をするためのステップは以上になります。ここからYouTubeの収益化までの道のりは若干長く、YouTubeチャンネル、または投稿している動画がある一定の条件を満たさなければ、YouTube動画から収益を得ることが出来ません。一定の条件の要項を見てみましょう。
関連付けサイトの登録方法
関連付けサイトの登録方法ですがGoogleウェブマスターツールから行います。まずは、下記のリンクからウェブマスターツール設定ページにアクセスして、ご自身のWEBサイトやブログなどの所有権を登録しておく必要があります。
サイトにアクセスして”今すぐ開始"をクリックします。するとWEBサイトの登録ページに進みますので、アノテーションとして使いたいサイトURLをペーストして登録します。
"ファイルをダウンロード"からhtmlコードをダウンロードして、ご自身のホームページ貼り付けて、"確認"をクリックして完了です。所有権の確認の方法はGoogleから解説と説明ページが提供されています。下記にリンクを貼り付けておいたので、確認してください。
上記のGoogleリンクの説明でわからない場合は、下記のリンクページでも詳細説明してくれています。とてもわかりやすいので、そちらも確認してみてください。
YouTube説明欄・概要欄のリンクの貼り方
YouTube説明欄・概要欄のリンクの貼り方ですが、2つ貼り方のポイントを抑えておく必要があります。
- まず抑えておかなければならないポイントは、上位3行分の文章が一番ユーザーに読まれるということを覚えておきましょう。誘導したいURLが概要欄・説明欄の一番下に記載されていると、効果が期待できません。
- また短縮URLを作成しておきましょう。無駄に長いURLは概要欄・説明欄行数を圧迫してしまい、貴重な上位3行分のスペースをロスしてしまいます
短縮URLを作成する
短縮URLの作り方ですが、【Google URL Shortener】がおすすめです。指定したURLをコピーして、貼り付けるだけで簡単に短縮URLを作成してくれます。下記のリンクを貼り付けてありますので、活用してください。
YouTubeにリンクを貼って視聴者を誘導しよう
皆さんいかがでしたでしょうか?現在はアノテーション(動画の埋め込み)機能は終了してしまいましたが、より効果が期待できる、エンディング部分を使って誘導する方法、動画説明欄・概要欄の使い方をマスターすれば、より効果的に動画再生回数、ブログへのアクセスを伸ばすことが可能です。ぜひ今回紹介した方法を実践してみてください。
YouTubeのこの記事が気になった人へのおすすめ!
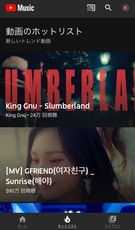 YouTubeMusicとは?有料/無料の月額プランと再生方法の違いは?
YouTubeMusicとは?有料/無料の月額プランと再生方法の違いは? Youtube-DLGの使い方!インストールやダウンロードに日本語化の方法は?
Youtube-DLGの使い方!インストールやダウンロードに日本語化の方法は? YouTube動画が見れない・再生できない原因と対処法!映らない時はどうする?
YouTube動画が見れない・再生できない原因と対処法!映らない時はどうする?















