2019年10月31日更新
【YouTube】再生リストの削除方法!削除できない時の対処法を解説!
YouTubeで動画をよく視聴する人の中には再生リストを使ってお気に入りの動画を管理しているという人も多いのではないでしょうか。今回はYouTubeので再生リストを削除する方法を解説します。PC、iPhoneなどで再生リストを削除したい方は参考にしてください。

目次
YouTubeの再生リストの削除方法
YouTubeの再生リストを使ってお気に入りの動画を管理したい方向けに、再生リストの削除方法を解説していきます。PCを使う場合とiPhoneなどのスマホを使う場合、それぞれの削除方法を手順に沿って説明していきますのでご自身の使っている端末に合わせて参考にしてください。
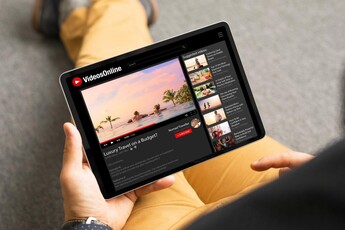 YouTubeの再生リストの作り方は?プレイリストに動画を追加する!
YouTubeの再生リストの作り方は?プレイリストに動画を追加する!PCの場合
まず、PCでYouTubeの再生リストを削除する方法です。
再生リストの編集から削除する手順
まずは、PC版のYouTubeで、再生リストの編集から削除する場合の手順を解説していきます。
YouTubeの左にあるサイドバーから削除したい再生リストを選択します。
削除したい再生リストの下側、アカウント名の右側にある「編集」をクリックします。
再生リストの右側にあるマークをクリックして「再生リストを削除」をクリックします。
確認が表示されますので「削除する」をクリックするとYouTubeの再生リストを削除できます。
クリエイターツールから削除する手順
PCを使ってYouTubeの再生リストを削除するには、クリエイターツールを使うという方法もあります。
YouTubeのトップページ右上にあるアカウントのアイコンをクリックします。
「クリエイターツール」を開きます。
「動画の管理」から「再生リスト」をクリックします。なお、「動画の管理」と「再生リスト」の項目が表示されないという場合はクリエイターツールのSTUDIOベータ版を利用している状態になっていますので、旧バージョンに切り替えて「動画の管理」メニューを使うか先述の再生リストの編集から削除する方法を使ってください。
削除したい再生リストの右側の「編集」をクリックします。
先ほど解説した手順と同じ画面が表示されますので「編集」から次の画面に進み、再生リストを削除してください。
再生リストにある特定の動画を削除する手順
再生リストそのものを削除するのではなく、再生リスト内の特定の動画を削除する手順を解説していきます。
削除したい動画が含まれている再生リストを開き、削除する動画の右側のマークをクリックします。メニューが表示されるので「[〇〇(再生リスト名)]から削除」をクリックすれば動画を再生リストから削除できます。
iPhoneのスマホの場合
続いて、iPhoneを使って再生リストを削除する方法です。iPhoneで再生リストを削除する場合はYouTubeの公式スマホアプリを使用してライブラリにアクセスします。
ライブラリにある再生リストの削除手順
まず、ライブラリを開くまでの手順を解説していきます。
まず、iPhoneでYouTubeのスマホアプリを開き、右下の「ライブラリ」をタップするとライブラリを開くことができます。
再生リストを削除する手順
ライブラリを開いたら削除したいプレイリストをタップします。
再生リスト名の下側にある「ゴミ箱アイコン」をタップします。
「再生リストを削除しますか?」という確認が表示されるので「OK」をクリックすれば、YouTubeの再生リストを削除できます。
再生リストにある特定の動画を削除する手順
YouTubeの再生リストそのものを削除するのではなく、再生リスト内の特定の動画のみを削除する場合の手順です。
再生リスト内にある削除したい動画の右側にあるマークをタップします。
「[〇〇(再生リスト名)]から削除」をタップして再生リストから動画を削除します。
Androidのスマホの場合
Androidのスマホを使う場合もiPhoneの場合と同様にYouTubeのスマホアプリを使う必要があります。
再生リストを削除する手順
Androidのスマホで再生リストを削除する手順のうち、はじめの部分はiPhoneでの手順と同じです。
まず、iPhoneと同様にYouTube公式スマホアプリを開き、右下の「ライブラリ」をタップしたら、削除したい再生リストを選択します。
YouTubeのライブラリから再生リストを選択するまではiPhoneと同じでしたが、ここからがiPhoneでの手順と異なる部分です。iPhoneでは表示されていたゴミ箱アイコンがAndroidスマホの場合はありませんので、右上のマークをタップしてメニューを表示します。
表示されたメニューから「再生リストを削除」をタップすると再生リストを削除できます。
再生リストにある特定の動画を削除する手順
再生リストから特定の動画を削除する手順もiPhoneと同様です。
再生リストから削除したい動画を表示し、右側のマークをタップします。
「[〇〇(再生リスト名)]から削除」をタップして再生リストから動画を削除します。
 YouTube動画をAndroidでダウンロード保存できるおすすめアプリ5選を紹介!
YouTube動画をAndroidでダウンロード保存できるおすすめアプリ5選を紹介!YouTubeの再生リストが削除できない時の対処法
YouTubeの再生リストを削除しようと先ほどまでの手順を行ったにもかかわらず、再生リストが削除できないということもあるかもしれません。ここでは、YouTubeの再生リストを削除できない時にとるべき対処法を解説していきます。
YouTubeのアップデートを行う
PC、iPhone、Android、どの端末を使っている場合でも、YouTubeの再生リストを削除できない時に、はじめに確認していただきたいのが端末のアップデート及びYouTubeアプリのアップデートです。特にYouTubeアプリのアップデートが行われておらず、古いバージョンのままになっている場合、YouTubeの仕様や動作がいつもと異なる可能性があります。
Google PlayやApp Storeなどのアプリのストアやブラウザで、YouTubeのアップデートが無いか確認し、アップデートしていなければYouTubeのアップデートをしてから再生リストの削除を試してみてください。
YouTubeに問い合わせてみる
もし、YouTubeの再生リストを削除できない原因がアップデートでなかった場合は、デバイスの再起動を行ってみることも1つの手でしょう。それでも再生リストが削除できない場合はYouTubeへ問い合わせてみることをおすすめします。
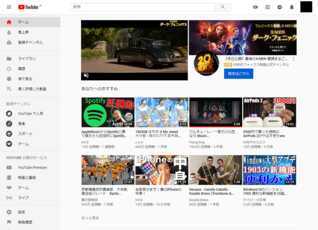 YouTubeをブラウザで開く方法!アプリではなくSafariやChromeで開くには?
YouTubeをブラウザで開く方法!アプリではなくSafariやChromeで開くには?YouTubeの再生リストを削除せず非公開にする方法
YouTubeの再生リストは公開範囲を自由に変更できます。再生リストを非公開にすることでプライバシーを守ることができるので、再生リスト内の動画を見られたくないという方にはおすすめです。
再生リストを非公開にする手順
早速、YouTubeの再生リストを非公開にする手順を説明していきます。
サイドバーから非公開にしたい再生リストをクリックします。
「編集」をクリックします。
「再生リストの設定」をクリックします。
「再生リストのプライバシー」の項目から「非公開」を選択して、最後に「保存」をクリックして完了です。
公開設定の違いについて
YouTubeの再生リストの公開設定には、「公開」「限定公開」「非公開」の3種類があります。これらの違いについて解説していきます。
公開とは
再生リストを公開する設定にしていると再生リストが自分のチャンネルに自動で投稿されます。また、検索結果にも再生リストが表示され、誰でもその再生リストを見られるようになり、他のユーザーが気に入った再生リストを保存できるようになります。
限定公開とは
再生リストを限定公開にした場合、その再生リストのURLを知っている人のみが見られるようになります。知人や関係者だけに公開したいというように、特定の人にだけ動画を共有する時に便利です。
非公開とは
非公開に設定していると、その再生リストは自分のアカウント以外からは見ることができないようになります。
もちろん、YouTubeの再生リストの公開範囲設定は、再生リストの「編集」からいつでも変更できます。
再生リストを削除せず並び順を変更して管理をする方法
最後に、YouTubeの再生リスト内の動画を並べ替える方法です。
再生リストの並び順を変更する手順
まず、これまでと同様の手順でYouTube再生リストの編集ページに進みます。
YouTubeで作成した再生リスト内の動画の一覧が表示されています。左側の数字にマウスのカーソルを合わせると数字が「=」マークに変わりますので、クリックしたままマウスを動かすと動画を並び替えられます。
これで、YouTubeの再生リスト内の動画の並び替えが完了です。
 YouTubeでリピート再生する方法!PCやスマホでの繰り返し再生と部分リピートのやり方を解説!
YouTubeでリピート再生する方法!PCやスマホでの繰り返し再生と部分リピートのやり方を解説!YouTubeの再生リストを削除して管理しよう
YouTubeで動画を視聴することが多い人は使っていることが多い再生リストですが、1度動画を再生リストに追加したらそのままにしているという人も少なくありません。
再生リスト内から動画を削除したり、再生リストそのものを削除したりすることでリストがすっきりとし、より動画が見やすくなります。この機会にYouTubeの再生リストから必要が無くなった動画を削除し、リストを管理することで、より快適にYouTubeを楽しんでみましょう。
 YouTubeの広告ブロックはAdblock Plusで!PC/スマホで広告を消すには?
YouTubeの広告ブロックはAdblock Plusで!PC/スマホで広告を消すには?






































