2020年06月25日更新
Windows10のUbuntu(Linux)インストール方法!まずはWSLを有効化しよう!
Windows10にUbuntuをインストールしてLinuxの環境を作るためには、WSLを有効化する必要があります。この記事では、Windows10のWSLを有効化して、Ubuntuをインストールして、Linuxでの開発ができるようにする方法を解説します。
目次
Ubuntuとは?
PCのOSと言えば現在の主流はWindowsとMacで、利用している人の数は圧倒的にWindowsの方が多いのが現状です。しかし、開発の現場ではLinuxを利用している場合も多く、多くの場合にはWindowsのPCとLinuxのPCを両方用意しなくてはいけないことが良くあります。
しかし、Windows10にはWSLという機能が搭載されており、WSLを有効化した上で、Ubuntuをインストールすれば、簡単にWindows10にLinux環境を作れます。
この記事では、Ubuntuとはどのようなアプリで、どのように利用すればいいのか、詳しく開発します。まずはUbuntuの詳細について解説します。
Windows10でLinux環境を簡単に作れるアプリ
UbuntuとはWindows10の中にLinuxの環境を簡単に作れるアプリです。もともとは、WindowsとLinuxの環境は全く違うことから、LinuxとWindowsを同時に1台のPCで起動することはできませんでした。
しかし、Windows10ではWSL(Windows Subsystem for Linux)という、Windows10の中でLinuを動かせる機能が搭載されています。このWSLにより、Windowsの中でLinuxが利用できるようになりました。
Ubuntuとは、Linuxの環境を構築するためのアプリです。Linux環境を作るためのアプリは複数ありますが、Ubuntuはインストールも簡単で、初心者でもすぐにLinuxをLinuxを始められるアプリとして人気があります。
Windows環境の中でLinuxでの開発ができる
UbuntuをWindows10にインストールすることで、Windows10の環境の中でLinuxの開発ができます。開発はLinuxのPCで、その他の業務はWindowsのPCで、とPCの使い分けをしていたユーザーが、1台のPCだけで両方の業務を同時並行で行えるようになりました。
Windows10のPCでLinuxの多様な言語を利用できる
Ubuntuを利用することのメリットには、Windows10の環境の中で、Linuxの多様な言語を使っての開発ができるという点です。Windows10だけで開発をしようとしても、限界があります。しかし、Ubuntuをインストールすれば、Windows10の環境の中で、Linuxとほぼ同じ言語を使っての開発が可能になります。
Linuxで開発したものをすぐにWindows環境で試せる
また、今まではLinuxでWindows用のアプリを開発しても、WindowsのPCに移して起動しないと、そのアプリを試すことができませんでした。しかし、1台のPCの中で両方の環境を使えるようになったことで、Linuxで開発したものを、すぐにWindows環境で試せるようになりました。
開発者にとっては、プログラムをPCで移し替える手間がなくなり、作業が大きく効率化します。
今までWindows用とLinux用のPCが別に必要だったのが1台ですむようになった
ここまで見てきたように、Windows10でWSLを有効化してUbuntuをインストールすると、全ての作業が1台のPCだけで行えるようになります。PCを設置する場所も1か所で済むようになり、複数のPCの間を移動する手間も省けます。これが最も大きな、Windows10にUbuntuをインスト―するメリットと言えるでしょう。
 Linux userdelコマンドでユーザーを削除する方法!オプションの使用例も簡単に解説
Linux userdelコマンドでユーザーを削除する方法!オプションの使用例も簡単に解説Windows10にUbuntuをインストールする方法
Windows10にUbuntuをインストールして、実際にWindows10上でLinuxを動かせるようにしてみましょう。Ubuntuをインストールするためには、まずはWSLを有効化した上で、Ubuntuを入手してインストールし、Ubuntuの初期設定を行います。その手順を順番に解説します。
手順1・WSLを有効化する
まずはUbuntuをインストールする前に、Windows10のWSLを有効化してみましょう。Windows10でコントロールパネルを開きます。コントロールパネルの開き方がわからない方は、こちらの記事を参考にしてください。
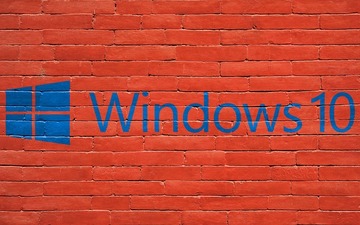 Windows10のコントロールパネルの開き方!コマンドでの起動方法は?
Windows10のコントロールパネルの開き方!コマンドでの起動方法は?コントロールパネルで「プログラム」をクリックします。
「Windowsの機能の有効化または無効化」をクリックします。
「Windows Subsystem for Linux」にチェックを入れて「OK」をクリックします。その後、いったんWindows10を再起動します。
ここまでの手順で、Windows10上でLinuxを運用するためのWSLが有効化されました。
手順2・Utuntuを入手してインストール
WSLを有効化したら、次にUbuntuをインストールしていきます。
上記のリンクからMicrosoftストアのUbuntuの入手ページへ入ります。Microsoftアカウントにサインインした上で、「入手」をクリックして、Ubuntuを入手します。すると、Microsoftストアのアプリが開くので、再びUbuntuの「入手」をクリックします。
するとUbuntuのダウンロードが開始して、Windows10へインストールされます。
手順3・Ubuntuを初期設定
UbuntuをWindows10にインストールできたら、Ubuntuの初期設定を行っていきましょう。まずは、Windows10のスタートボタンを押して、アプリの一覧からUbuntuを起動します。起動したら、初期設定を進めていきます。
ユーザー名とパスワードを入力
Ubuntuを最初に起動すると、英語でインストールしている旨が表示されます。数分待っていると、ユーザー名とパスワードを入力できます。ユーザー名とパスワードを入力しましょう。
ユーザー名はUNIXでの開発を進める上でのユーザー名です。1回入力します。パスワードは2回入力します。パスワードは入力しても表示されません。タイプしたことは認識されているので、同じパスワードを入力します。
アップデートする
Ubuntuのユーザー名とパスワードの設定に成功したら、アップデートしておきましょう。Windows10も使い始める前にアップデートして最新版にしておくことが必要なように、他のアプリを利用するときも、まずはアップデートの確認をおすすめします。
Ubuntuでアップデートする場合には、次のコマンドを入力します。
「sudo apt update」
「sudo apt upgrade」
コマンドを入力するとパスワードの入力を求められます。パスワードが正しく入力できると、アップデートが始まります。
日本語化する
Ubuntuのユーザー名とパスワードの設定に成功したら、アップデートしておきましょう。Windows10も使い始める前にアップデートして最新版にしておくことが必要なように、他のアプリを利用するときも、まずはアップデートの確認をおすすめします。
Ubuntuでアップデートする場合には、次のコマンドを入力します。
「sudo apt update」
「sudo apt upgrade」
日本語化に成功したら、Ubuntuのアプリの黒い画面の左上のアイコンをクリックすると表示されるメニューが日本語化されています。
Vimのインストール
プログラムを組んで編集するのに、Vimというテキストエディタを利用している方も多いことでしょう。UbuntuにはVimをインストールすることもできます。UbuntuにVimをインストールするためのコマンドはこちらです。
「sudo apt-get install vim」
コマンドを入力して、パスワードを入力すればVimのインストールができます。
 Linuxのリダイレクトの使い方と種類!標準出力・入力・エラーやパイプについても解説
Linuxのリダイレクトの使い方と種類!標準出力・入力・エラーやパイプについても解説Windows10にUbuntuをインストールしてみよう!
この記事では、Windows10で利用できるUbuntuとはどのようなもので、どうやって使えるようにすればいいのか解説してきました。Windows10にUbuntuを入れることで、開発している方の手間は大きく省けます。
2台のPCがないとできなかった作業が1台のPCだけで完結できるようになります。UbuntuはLinuxの入門としても、とてもおすすめです。Linuxに興味がある方も、ぜひUbuntuから始めてみることをおすすめします。


















