2020年10月03日更新
Windows10の管理者権限と標準ユーザーの違いは?権限の変更や付与の仕方も紹介!
Windows10のアカウントの種類には管理者権限あるAdministratorと標準ユーザーがありますが、どういった違いがあるのでしょうか。この記事では、Windows10の管理者権限でできることと、標準ユーザーでは実行できないことについて解説します。
目次
- 1Windows10の管理者権限(Administrator)と標準ユーザー違いとは?
- ・管理者権限ならできて標準ユーザーではできないことがある
- 2Windows10でアカウントが管理者権限か確認する方法
- 3Windows10で管理者権限を持つユーザーを作成する方法
- ・まずは標準ユーザーを作成する
- ・次に管理者権限のアカウントにログインして管理者権限を付与する
- 4Windows10で管理者権限を変更する方法
- ・管理者権限ユーザーのパスワードを変更する方法
- ・ユーザーアカウント制御を設定する方法
- ・管理者権限ユーザーから標準ユーザーに変更する方法
- 5Windows10の管理者権限でトラブルが起きた場合には?
- ・管理者権限がないと表示されてしまう場合には?
- ・管理者権限が必要なプログラムを実行したい場合には?
- 6Windows10の管理者権限と標準ユーザーの違いを理解しよう!
Windows10の管理者権限(Administrator)と標準ユーザー違いとは?
Windows10で作成できるアカウントの種類には、Administratorと呼ばれる管理者権限を持ったユーザーと、標準ユーザーがあります。
この記事では、管理者権限を持つユーザーと標準ユーザーの違いとはどのようなもので、管理者権限を持つユーザーを作成するにはどうしたらいいのか詳しく解説します。まずは管理者権限を持つアカウントと標準ユーザーの違いについてお伝えします。
管理者権限ならできて標準ユーザーではできないことがある
管理者権限を持つアカウントと標準ユーザーの違いとは、管理者権限アカウントには実行や変更できることがあって、標準ユーザーにはできないことがあるという点です。管理者権限アカウントだからできることにはどのようなことがあるのかお伝えします。
プログラムのインストールとアンインストールの実行
Windows10にフリーソフトや購入したソフトをインストールする時には、インストーラーをダウンロードしたり、CD-ROMなどからインストールしたりします。このソフトのプログラムのインストールは、Windows10では管理者権限を持つユーザーアカウントからしかできません。
もしも標準ユーザーがインストールしようとすると、ユーザーアカウント制御が表示されて、管理者権限を持つユーザーのパスワードの入力を求められます。
また、プログラムのアンインストールも管理者権限を持つアカウントでなければできません。標準ユーザーのアカウントからアンインストールをしようとすると、ユーザーアカウント制御が表示されます。
標準ユーザーでもストアアプリはインストールできる
ただし、標準ユーザーであってもMicrosoftストアからダウンロードするアプリはインストールできます。Microsoftストアで配布されているアプリは、Microsoftが安全性などを確認した上でラインナップしているものです。特に危険性はないということで、標準ユーザーでもインストールできます。
重要度の高い設定の実行
管理者権限でなければできない変更には、重要度が高い設定があります。重要度が高い変更とは、主にPCのセキュリティに関わる変更です。コントロールパネルなどでは、盾のマークのシールドアイコンが表示されている設定が重要度が高い設定になります。
標準ユーザアカウントで何らかの理由で重要度が高い設定を変更しようとする場合には、ユーザーアカウント制御が表示されて管理者権限アカウントのパスワードの入力が求められます。
 Windows10のログオフ方法!ユーザー切り替えできない対処法を解説!
Windows10のログオフ方法!ユーザー切り替えできない対処法を解説!Windows10でアカウントが管理者権限か確認する方法
現在ログインしているWindows10のアカウントが管理者権限アカウントなのか、標準ユーザーなのか確認する方法をお伝えします。
まずはWindows10の「設定」を開いて「アカウント」>「ユーザーの情報」と進みます。「ユーザー名」の下に「管理者」と表示されていれば、現在ログインしているアカウントは管理者権限を持つアカウントだと分かります。
 Windows10のローカルアカウントユーザーを新規作成・追加する方法!
Windows10のローカルアカウントユーザーを新規作成・追加する方法!Windows10で管理者権限を持つユーザーを作成する方法
Windows10に1つしかアカウントを作成していない場合には、必ずそのアカウントが管理者権限を持つアカウントになります。しかし、複数の人がPCを利用する場合には、1つのPCに複数のユーザーアカウントを作成できます。
複数のユーザーアカウントを作成する場合には、最初に作ったアカウント以外のアカウントにも管理者権限を付与できます。こちらでは、管理者権限を持つアカウントをWindows10に作成する方法をお伝えします。
まずは標準ユーザーを作成する
現在、管理者権限を持つアカウントの他にWindows10に管理者権限を持つアカウントを作成する前に、Windows10に標準ユーザーを作成する必要があります。
標準ユーザーを作成する方法は、Windows10の「設定」を開いて「アカウント」>「家族とその他のユーザー」を開きます。
家族のアカウントを作成する場合には「家族のメンバーを追加」、会社などで家族以外のメンバーのアカウントを作成する場合には「その他のユーザーをこのPCに追加」のどちらかをクリックします。
Microsoftアカウントへのログインを求められます。Microsoftアカウントを持っている場合にはこちらでサインしましょう。Microsoftアカウントを作成していない場合には「このユーザーのサインイン情報がありません」をクリックします。
「Microsoftアカウントを持たないユーザーを追加する」をクリックします。
新しいユーザーの「ユーザー名」と「パスワード」を入力します。秘密の質問の入力画面が開くので入力したら「次へ」をクリックします。すると標準ユーザーの追加が完了します。
次に管理者権限のアカウントにログインして管理者権限を付与する
作成した標準ユーザーに管理者権限を付与しましょう。まずは管理者権限アカウントにログインします。
標準ユーザーを作成したWindows10の「家族とその他のユーザー」から、作成したユーザーのアカウントをクリックして、「アカウントの種類の変更」をクリックします。
開いた画面から「管理者」に変更できます。ユーザーの種類を「管理者」に変更したら「OK」をクリックします。
 Windows10でユーザーアカウント制御(UAC)を無効/有効にする方法を解説!
Windows10でユーザーアカウント制御(UAC)を無効/有効にする方法を解説!Windows10で管理者権限を変更する方法
Windows10で設定した管理者権限ユーザーについての設定を変更する方法についてお伝えします。
管理者権限ユーザーのパスワードを変更する方法
管理者権限を付与した、自分以外のユーザーのパスワードを変更する方法をお伝えします。
タスクバーの検索窓に「コンピューターの管理」と入力して検索します。検索結果に「コンピューターの管理」のアプリが表示されるのでそちらをクリックします。
「コンピューターの管理」を開いたら、「ローカルユーザーとグループ」>「ユーザー」と開きます。すると、Windows10に設定したユーザーが一覧で表示されます。
パスワードを変更したいユーザーを右クリックして「パスワードの変更」をクリックします。すると、上記の画像のような警告画面が開きますが、「続行」をクリックします。
すると、パスワードを変更する画面が開きます。こちらで管理者権限を持つユーザーのパスワードも変更できます。
ユーザーアカウント制御を設定する方法
標準ユーザーが実行できる変更は、ユーザーアカウント制御の変更により、セキュリティレベルに応じて変更できます。セキュリティレベルを「高」に設定すれば、ちょっとした変更でも管理者権限を持つユーザーのパスワードが必要ですが、「低」に設定すれば標準ユーザーが実行できることの権限が大きくなります。
ユーザーアカウント制御の設定の変更はコントロールパネルで行います。Windows10の「スタートボタン」から「Windowsシステムツール」>「コントロールパネル」と開きます。
コントロールパネルが開いたら、表示方法を「カテゴリ」にして「ユーザーアカウント」をクリックします。
「ユーザーアカウント」をクリックします。
「ユーザーアカウント制御設定の変更」をクリックします。
ゲージを上下にスライドして、レベルを調整します。上にすればセキュリティレベルは高くなり、下にすれば低くなります。
管理者権限ユーザーから標準ユーザーに変更する方法
管理者権限アカウントに設定したアカウントを、標準ユーザーに戻したい場合には、Windows10の「設定」から「アカウント」>「家族とそのほかのユーザー」と進み、変更したいアカウントをクリックして「アカウントの種類の変更」をクリックします。
アカウントの種類を「標準ユーザー」に変更して「OK」をクリックすれば、標準ユーザーに戻せます。
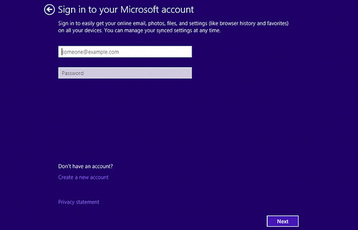 Windows10のログインしているユーザーアカウントの切り替え方法!
Windows10のログインしているユーザーアカウントの切り替え方法!Windows10の管理者権限でトラブルが起きた場合には?
Windows10では、管理者権限を持っているユーザーに何らかのトラブルが発生することがよくあります。こちらでは、管理者権限に関するトラブルについてお伝えします。
管理者権限がないと表示されてしまう場合には?
管理者権限を持つユーザーとしてログインしているはずなのに、なぜかソフトをインストールしようとすると管理者権限がないと表示されてしまうことがあります。
管理者権限でログインしているはずなのに、管理者として実行できることが実行できない場合には、なぜか管理者権限が外されていたり、管理者権限だと勘違いしている場合があります。
「Windows10でアカウントが管理者権限か確認する方法」でお伝えした方法で、アカウントの状態がどのようになっているか確認してみましょう。
管理者権限が必要なプログラムを実行したい場合には?
管理者権限がなければプログラムを実行できないようにするためには、プログラムのアイコンを右クリックして「プロパティ」を開きます。「互換性」のタブを開いて「管理者としてこのプログラムを実行する」にチェックを入れます。そうすれば、管理者としてプログラムを実行できるようになります。
 Windows10のユーザー(Microsoft)アカウント削除方法!削除できない場合も解説!
Windows10のユーザー(Microsoft)アカウント削除方法!削除できない場合も解説!Windows10の管理者権限と標準ユーザーの違いを理解しよう!
この記事では、Windows10の管理者権限についてお伝えしてきました。標準ユーザーではできないことも、管理者権限ならできるようになることがいろいろとあります。ぜひ、Windows10の管理者権限と標準ユーザーの違いについてよく理解するようにしましょう。



























