Office365「サブスクリプションの有効期限が切れています」の対処法を紹介!
Office365で「サブスクリプションの有効期限が切れています」と表示されたときの対処法・解決方を紹介します。Office365でこのメッセージが表示されたときはサブスクリプションのライセンスが切れかかっている状態です。ただし、まだ再アクティブ化は可能です。

目次
- 1Office365サブスクリプションの有効期限とは?
- ・Office365はクラウド型のOfficeソフト
- ・【サブスクリプションの有効期限が切れています】と出る理由
- 2サブスクリプション型Office365を継続利用する場合の対処法
- ・ライセンス再認証のボタンを押して解決!
- 3サブスクリプション型Office365を解約する場合の対処法
- ・Office 365・Office 365 Solo
- ・Office Premium
- 4Office 365サブスクリプション更新後も表示が消えないとき
- ・プロダクトキーを入力する
- ・メールの領収書のリンクからアクセスする
- ・サブスクリプションが正常に更新されているか確認
- ・最終手段はMicrosoftサポートに連絡
- 5Office365のサブスクリプションを更新せず放置した場合
- ・3つの期間を経てサービスが完全に停止する
- 6Office365サブスクリプションの有効期限は確認しておこう!
Office365サブスクリプションの有効期限とは?
WindowsPCを継続利用しているユーザーは「Office365」というサービス名を聞いたことがあるはずです。「Office365」はMicrosoftの商品ですが、一般的になじみのあるMicrosoft Officeとは、若干サービス内容が異なります。
「Office365」とはクラウド(インターネット環境)を通して利用するMicrosoft Officeのサービスで、いわゆる「サブスクリプション型」のサービスです。
近年、この「サブスクリプション型」のサービスが軒並み増加していますが、改めてこの「サブスクリプション型」の意味を定義すると、「定額制の使い放題サービス」ということになります。
この「サブスクリプション型」は使い放題である反面、気を付けなくてはいけないのがライセンスの「有効期限」です。使い放題の状態で使用を続けていると、ついライセンスの「有効期限」がいつであったかを忘れてしまいがちです。
「サブスクリプション型」は年額コースだけでなく月額コースもあるので、月額コースの場合は何ヶ月コースで使用を開始したかをよく覚えておく必要があります。
Office365はクラウド型のOfficeソフト
サブスクリプション型「Office365」はクラウド型のOfficeソフトなので、PCのストレージにソフトをインストールしておく必要がありません。
サブスクリプション型「Office365」のメリットは、PCのストレージを常に軽くしておけることです。ファイル保存もクラウドストレージを利用できます。サブスクリプション型「Office365」のデメリットはインターネット環境がないとOfficeソフトを利用できないということです。
【サブスクリプションの有効期限が切れています】と出る理由
サブスクリプション型「Office365」を使用している際に、「サブスクリプションの有効期限が切れています」とメッセージが表示される場合は、「Office365」の使用を継続するか、利用を停止するか選択する時期にきていることを意味します。
「Office365」のサブスクリプション制はライセンスの有効期限が切れた時点で即利用が停止するのではなく、3段階の利用制限を経て最終的に利用が停止になるので、「サブスクリプションの有効期限が切れています」のメッセージが表示された後に継続利用するかどうかを判断する時間が十分与えられています。
ちなみに3段階の利用制限とは「猶予状態・無効状態・サービス停止」となっており、基本的に「猶予状態」が30日間、「無効状態」が90日間の期間があてられています。
Office365は有効期限切れだとサービスが使えなくなる
「サービス停止」の段階になると完全にサービスを利用できなくなりますが、その前段階で対処し、利用継続の手続きを行って再アクティブ化すれば、途切れることなくサービスを利用できます。
初めの「猶予状態」の段階では、有効期限切れのメッセージが表示されるだけで基本的なサブスクリプション型「Office365」の機能は利用できます。この段階でサービス利用を停止したい場合はデータの編集やバックアップは可能なので、サービス利用停止の準備を行う時間は用意されています。
この次の段階の「無効状態」では、メールなどを含むサブスクリプション型「Office365」の全機能にサインインできなくなりますが、Word・Excelなどの一部のOffice機能に関しては読み取りモードのみ利用できます。この段階でもまだデータバックアップは可能です。また、利用継続の手続きを行って再アクティブ化することも可能です。
「無効状態」の期間を過ぎて「サービス停止」状態になると、データバックアップ・再アクティブ化は行えないので、全く対処できなくなります。
Office Premiumは有効期限が切れても通常機能は使える
また、通常のサブスクリプション型「Office365」のサービスとは別に、「Office Premium」というパッケージ商品のオプシンサービスとして「Office365」のサービスを利用している場合は、上記の利用条件とは異なります。
「Office Premium」とは、プレインストール版Microsoft Officeに付属している「Office365」の一部のサービスのことで、「スマホ・タブレット用のOffice機能」「クラウドストレージの拡張」「毎月60分のSkype電話無料利用」「テクニカルサポートの利用」を利用できます。
「Office Premium」の有効期限も1年となっており、利用継続の手続きを行えば再アクティブ化できます。
ただ、「Office Premium」の有効期限が切れても利用継続の手続きを行わず、再アクティブ化を行わない場合は「Office Premium」は利用停止になりますが、Officeアプリケーションの利用に関しては継続利用できるので安心してください。
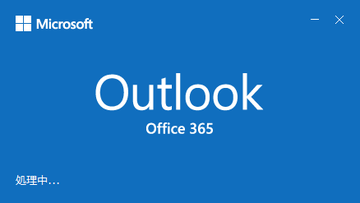 Office365のOutlookでメールを自動転送する方法!設定手順を解説!
Office365のOutlookでメールを自動転送する方法!設定手順を解説!サブスクリプション型Office365を継続利用する場合の対処法
次に、サブスクリプション型Office365を継続利用する場合の対処法・解決法について解説します。
ライセンス再認証のボタンを押して解決!
サブスクリプション型Office365の有効期限を迎えて、そのまま継続利用したい場合は、「サブスクリプションの有効期限が切れています」というメッセージの下方に表示されている「ライセンス再認証」のリンクをクリックして案内に沿って進めていくと、継続利用手続きを行えます。
更新料金がかかるので、更新の際はよく更新料金を確認しましょう。また、以下のリンクからでも更新手続きを行えます。
 Office365のOutlookでのメールテンプレートの作成方法!便利な使い方も解説!
Office365のOutlookでのメールテンプレートの作成方法!便利な使い方も解説!サブスクリプション型Office365を解約する場合の対処法
次に、サブスクリプション型Office365を解約する場合の対処法・解決法について解説します。
Office 365・Office 365 Solo
まず、サブスクリプション型Office 365・Office 365 Soloを利用している場合の解約方法について説明します。
コントロールパネルでOffice365をアンインストール
サブスクリプション型Office 365・Office 365 Soloを利用している場合は、コントロールパネルでOffice365をアンインストールしましょう。
コントロールパネルの表示の手順は、OSのバージョンによって若干異なりますが、例えばWindow10の場合は、「スタートメニュー」→「Windowsシステムツール」→「コントロールパネル」で表示できます。
コントロールパネルを表示できたら「プログラムと機能」まで進み、Office 365・Office 365 Soloを探して、カーソルを当てて右クリックし、表示されたメニューで「アンインストール」を選びます。
必要ならアンインストール前にデータバックアップを
アンインストール後、サブスクリプション型Office 365のサービスが利用停止になるとデータ利用が一切できなくなるので、必要なデータに関しては必ずバックアップをとっておきましょう。
Office Premium
次に、Office Premiumを利用している場合の解約方法について説明します。
コントロールパネルでOffice365をアンインストール
Office Premiumの場合も、Office 365・Office 365 Soloと同様の手順で、コントロールパネルでOffice Premiumをアンインストールします。
Officeのアイコンが消えてしまったら再インストール
Office Premiumをアンインストールした際に、Officeのアイコンが消えてしまった場合は、Officeの「マイアカウントページ」からOffice製品を再インストールしましょう。
再インストールの手順は、まず、「スタートメニュー」→「すべてのアプリ」→「Microsoft Office Web サイト」まで進み、「マイアカウントページを開く」を選択して、ブラウザで「マイアカウントページ」を開きます。
「マイアカウントページ」が開いたら、Microsoftアカウントでサインインします。
「マイアカウントページ」にサインインしたら、自分のOffice製品のタブを選択します。
切り替えたページで「再インストール」ボタンをクリックすると再インストールを開始します。その後は手順に従って再インストールを完了してください。
 Office365 SoloのMacへの無料ダウンロード・インストール方法を解説!
Office365 SoloのMacへの無料ダウンロード・インストール方法を解説!Office 365サブスクリプション更新後も表示が消えないとき
次に、サブスクリプション型Office365のサブスクリプションライセンスを更新後も、「サブスクリプションの有効期限が切れています」の表示が消えないときの対処法・解決法について解説します。
プロダクトキーを入力する
Office 365のサブスクリプション更新手続きを行ったにもかかわらず、「サブスクリプションの有効期限が切れています」の表示が消えないときは、サブスクリプションの更新手続きが有効になっていない場合があります。
まず、Office製品のプロダクトキーを専用サイトで入力することで更新手続きを有効にでき、問題が解決するケースがあります。以下のリンクから、Microsoft Officeのプロダクトキー専用サイトにアクセスし、Microsoftアカウントでサインインして、プロダクトキーの入力を行ってみましょう。
メールの領収書のリンクからアクセスする
また、サブスクリプションライセンスの更新手続き時の領収書メールのリンクにアクセスすることで、サブスクリプションの更新手続きが有効になり、問題が解決するケースがあります。
メールボックスで、サブスクリプションライセンスの更新手続き後に受信したメールを確認し、該当するリンクがあればクリックしてみましょう。
サブスクリプションが正常に更新されているか確認
上記の方法を試してみても、サブスクリプションライセンスの更新手続きが有効にならず、未だに「サブスクリプションの有効期限が切れています」の表示が消えずに問題が解決できない場合は、サブスクリプションの継続手続きが正常に行われているが、一度確認してみましょう。
サブスクリプションが正常に更新されているか確認するには、下記にリンクより「サービスとサブスクリプション」のページにアクセスして、Microsoftアカウントでサインインすると情報を確認できます。
表示されているサブスクリプションライセンスの有効期限の日付を確認し、正常にサブスクリプションライセンスが更新されているかを確認しましょう。
最終手段はMicrosoftサポートに連絡
上記のいずれの方法を試しても問題が解決しない場合は、最終的にMicrosoftサポートに連絡して状況を説明して、対応を求めましょう。適切な解決策・アドバイスを得られる可能性があります。下記のリンクでMicrosoftサポートのサイトにアクセスし、製品と問題点をプルダウンで選択して送信しましょう。
 MacでOfficeソフトを無料で使える「Office Online」の使い方を徹底解説!
MacでOfficeソフトを無料で使える「Office Online」の使い方を徹底解説!Office365のサブスクリプションを更新せず放置した場合
Office365のサブスクリプションを更新せず放置した場合は、前述した通り、3段階の利用制限を経て最終的に利用が停止になります。「サブスクリプションの有効期限が切れています」のメッセージが表示されたら即、利用停止・データ削除になるわけではないので、その点は安心です。
3つの期間を経てサービスが完全に停止する
「サブスクリプションの有効期限が切れています」のメッセージが表示されたら、まず、「猶予状態」になります。その後、「猶予状態・無効状態・強制解約」の3段階を経て、最終的にサービスが完全に停止します。
猶予期間
初めの「猶予状態」の期間は、基本的に30日間続きます(ボリュームライセンス製品の場合は、Microsoft Openを除いて、90日間続きます)。
「猶予状態」の期間は、サブスクリプション型「Office365」のアプリケーションの利用は通常どおり行えるので、今後の対応・準備を十分行えます。データの編集・バックアップは可能なので、データ整理を行った後に利用を停止したり、継続利用の手続きを行って再アクティブ化したりできます。
利用無効期間
「猶予状態」の期間の30日が過ぎると、次の「無効状態」の期間に移行します。「無効状態」の期間は基本的に90日間続きます(ボリュームライセンス製品の場合は、Microsoft Openを除いて、30日間続きます)。
「無効状態」になるとサブスクリプション型「Office365」の全機能(メールなどを含む)が利用できなくなりますが、一部のOffice機能(Word・Excelなど)は読み取り専用機能だけ利用できます。
ただしこの時点でも、データのバックアップは可能なので、利用を停止する場合でもデータはバックアップしておきましょう。もちろん、この時点でも利用継続の手続き・再アクティブ化は可能です。
強制解約期限
「無効状態」の期間を過ぎると完全に強制解約になり、対処できなくなります。強制解約状態になると、データのバックアップ・再アクティブ化は行えません。
 Office 365 Soloをダウンロード・インストールする方法と注意点を解説!
Office 365 Soloをダウンロード・インストールする方法と注意点を解説!Office365サブスクリプションの有効期限は確認しておこう!
Office365のサブスクリプションライセンスの有効期限は、普段から確認しておきましょう。サブスクリプション制のサービスは基本的に使い放題なので、ライセンスの有効期限を忘れてしまいがちです。
サブスクリプションライセンスの有効期限を普段から意識しておけば、有効期限切れのメッセージが表示されても継続対応・データバックアップ対応に早く対処でき、問題解決がスムーズです。
Office365のサブスクリプションライセンスの有効期限が切れても、すぐに利用停止になるわけではなく、3段階の利用制限期間が設けてあるので、その期間内に対処できます。大きなトラブルに発展する前に問題解決できるようユーザーに対して配慮されています。
























