Office365のOutlookでメールを自動転送する方法!設定手順を解説!
Outlookのメールの自動転送は大変便利な機能です。メールを自動転送することで情報共有をスムーズにすることができるなど、大変役立ちます。設置自体はそれほど難しくありません。この記事では、Outlookの自動転送について解説します。

目次
- 1【Office365】Outlookの自動転送を便利に活用しよう!
- ・Office365のOutlookって何?
- ・Office365のOutlookでメールを自動転送したら何が便利なの?
- 2【Office365】Outlookの基本的なメールの自動転送方法
- ・【Office365】Outlookの設定でメール転送を有効にするを選択
- ・【Office365】Outlookからの転送先メールアドレスを指定
- 3【Office365】Outlookリダイレクトの設定方法
- ・【Office365】Outlook自動転送のリダイレクトとは
- ・【Office365】Outlookリダイレクトの設定手順
- ・リダイレクト機能はOutlook2016にはない
- 4【Office365】Outlookのメールを条件付きの自動転送する
- ・【Office365】Outlookメールの条件付きでの自動転送とは
- ・【Office365】Outlookメールの条件付きでの自動転送手順
- 5【Office365】Outlookのメールを共有メールボックスを使って自動転送する
- ・【Office365】Outlook共有メールボックスの追加方法
- ・【Office365】Outlook共有メールボックスの設定方法
- 6【Office365】Outlookのメールの自動転送の解除方法
- ・【Office365】Outlook自動転送設定の解除手順
- 7【Office365】Outlookの自動転送で仕事の効率UP!
【Office365】Outlookの自動転送を便利に活用しよう!
Office365にはメールソフトとしてOutlookが含まれています。Outlookはメールがメインのアプリケーションですが、カレンダーやToDoリスト機能などもあり多機能なアプリケーションです。また、Office365のOutlookをメールソフトとして使う上で、便利な機能が多数用意されています。
この記事では、Office365のOutlookの機能の一つである自動転送機能について解説します。
Office365のOutlookって何?
Outlookは、Microsodt Office365に含まれるメールソフトです。Microsodt Office365はWordやExcelなどがセットになったスイート製品と呼ばれるもので、OutlookもOffice365に含まれています。Outlookは、メールソフトですがカレンダー機能を利用したスケジュール管理やToDoリストを利用したタスク管理もできます。
また、アドレス帳機能も搭載されています。といっても、メインはメールの送受信です。メールに関連した機能も様々なものが用意されています。その一つがメールの自動転送です。
Office365のOutlookでメールを自動転送したら何が便利なの?
Office365のOutlookでメールを自動転送すると、まず、転送忘れを防ぐことができます。自動的に転送してくれるので、手間もかかりません。毎回主導で転送すると、手間もかかり、また、忘れてしまうこともあるので自動転送はとても便利です。
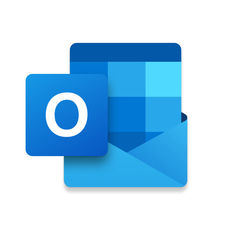 Outlookメールの転送設定!他のメールアドレスに自動で転送する方法を解説!
Outlookメールの転送設定!他のメールアドレスに自動で転送する方法を解説!【Office365】Outlookの基本的なメールの自動転送方法
Outlookのメールの自動転送はとても便利な機能です。自動転送には設定が必要です。設定自体はそれほど難しいものではありませんが、WebのOutlookで行うことになります。ここでは、Outlookでの基本的なメールの自動転送の設定方法を解説します。
【Office365】Outlookの設定でメール転送を有効にするを選択
Outlookの転送設定は、WebのOutlookで行うことができます。手順は、まずブラウザでOffice365にサインインし、Outlooke のページを開きます。Outlookのページで右上の歯車マーク(下記画像の赤囲み部分)をクリックします。
右側に表示された設定画面の下にある「Outlook365_Outlookのすべての設定を表示」(下記画像の赤囲み部分)をクリックします。
設定ウィンドウが表示されます。ここで転送(下記画像の赤囲み部分)をクリックします。この時、サインインが求められる場合があります。その際にはパスワードを入力して、サインインしましょう。
転送を設定する画面が開いたら、「転送を有効にする」にチェックを付けます。次に、「メールの転送先」欄に転送先のメールアドレスを入力します。「転送されたメッセージのコピーを保持する」は、必要に応じてチェックを付けてください。最後に右上の「保存」ボタンをクリックして、設定完了です。
【Office365】Outlookからの転送先メールアドレスを指定
デスクトップアプリのOutlookでもメールアドレスを指定した自動転送を設定することができます。細かい条件設定もできるのでむやみやたらと、いらないメールまで転送することを防ぐことができます。
 Office365のOutlookでのメールテンプレートの作成方法!便利な使い方も解説!
Office365のOutlookでのメールテンプレートの作成方法!便利な使い方も解説!【Office365】Outlookリダイレクトの設定方法
Outlook365では、リダイレクトの設定も行うことができます。リダイレクトも転送と同じように別のアドレスにメールを転送する動作ですが、送信元のアドレスが変わらないなどのメリットがあります。ここでは、リダイレクトの設定手順を解説します。
【Office365】Outlook自動転送のリダイレクトとは
Outlook自動転送のリダイレクトとは、差出人から直接転送先へ送信された形での転送です。通常の転送の場合、元の受信者が送信元となるので、その点に違いがあります。かいつまんで言うと、リダイレクトは届いたメールをそのまま転送し、通常の転送はじぶんがさしだしにんになって改めて送りなおすということです。
【Office365】Outlookリダイレクトの設定手順
リダイレクトの設定手順は、まず、設定をクリックし、オプションをクリックします。次に、電子メールの整理をクリックし、受信トレイのルールをクリックします。そして、受信メッセージに対する新しいルール―の作成を選択します。次は、実行処理欄でメッセージを次へリダイレクトするを選択し宛先欄にメールアドレスを入力します。
あとは、保存ボタンをクリックして設定完了です。
リダイレクト機能はOutlook2016にはない
リダイレクトの設定はデスクトップアプリのOutlook2016には搭載されていません。そのため、WebのOutlookで設定する必要があります。こればかりは、製品の機能の話なので、Webの方で対応しましょう。
【Office365】Outlookのメールを条件付きの自動転送する
Outlookでのメール転送は、一定の条件にあてはまるものを転送することができます。目的のものだけを転送したい場合に役立ちます。大変便利な機能なので、是非活用いただきたいのが条件付きの自動転送です。ここでは、条件付きの自動転送の設定方法について解説します。
【Office365】Outlookメールの条件付きでの自動転送とは
Outlookの条件付きの自動転送は、特定の差出人や言葉が含まれている場合に転送するというようなルールを設定することで自動転送を行うことができます。様々な条件をルール設定できるので、大変便利です。ルールをしっかり設定して、Outlookの機能を活用しましょう。
【Office365】Outlookメールの条件付きでの自動転送手順
Outlookの条件付きの自動転送は、設定画面の「ルール」から設定することができます。手順は、接待を開き、メール、ルールの順でキリックします。次に、「新しいルールの追加」をクリックすると下記画像の画面に遷移します。この画面で、ルール名、条件、アクションを設定することで自動転送のルールの設定ができます。
 Outlookメールでハイパーリンクの挿入・削除・編集方法!設定手順を詳細に解説!
Outlookメールでハイパーリンクの挿入・削除・編集方法!設定手順を詳細に解説!【Office365】Outlookのメールを共有メールボックスを使って自動転送する
Outlookでは、共有フォルダを使ってメールを共有することができます。Office365の管理者アカウントで共有フォルダを作成することができます。共有フォルダを利用すると、インターネットを介して違う場でもメールを確認するなどすることができます。ここでは、共有メールボックスの設定方法を解説します。
【Office365】Outlook共有メールボックスの追加方法
Outlook共有メールボックスの追加は、管理者アカウントのでサインインして行います。サインインしたら、管理センターに入り、グループに進みます。グループの中のメニューで共有ボックスを追加します。共有するユーザーは、Outlookにサインインして共有フォルダを追加をクリックして共有メールボックスの追加は完了です。
【Office365】Outlook共有メールボックスの設定方法
共有ボックスの設定手順は次のようになります。まず、メールアドレスの設定をクリックし、追加した共有メールボックスのメンバーの権限設定に入ります。次に、送信済みアイテムの設定でこのメールボックスとして送信されたアイテムをコピーするをオンにすれば設定完了です。
 iPhoneのメールアプリにOutlook.comのメールを設定/同期する方法!
iPhoneのメールアプリにOutlook.comのメールを設定/同期する方法!【Office365】Outlookのメールの自動転送の解除方法
Outlookの自動転送を設定していると、その設定が不要になることがあります。そのような時は、自動転送の設定を解除することができるのでご安心ください。ここでは、自動転送の解除手順について解説します。
【Office365】Outlook自動転送設定の解除手順
Outlook自動転送設定の解除は簡単な手順で行うことができます。簡単にいうと、設定を行った画面でチェックを外すだけで解除ができます。具体的な手順は、設定画面で「転送」をクリックし、「転送を有効にする」のチェックを外します。これで、自動転送の解除は完了です。
【Office365】Outlookの自動転送で仕事の効率UP!
ここまで、Outlookのメールの自動転送について解説しました。自動転送は情報共有を自動的に行うことができるなど、便利で効率化にも効果がある機能です。簡単な設定でメールの自動店を打を行うことができるので、是非、活用してください。






















