2020年11月13日更新
NumLockの無効化!Windows10で勝手に切り替わる時の対処法を解説!
Windows10でNumLockが勝手に切り替わることがあり、支障をきたす場合があります。この場合にはNumLockを無効化すると良いでしょう。この記事では、NumLockを無効化するにはどうしたらいいのか、詳しく解説します。
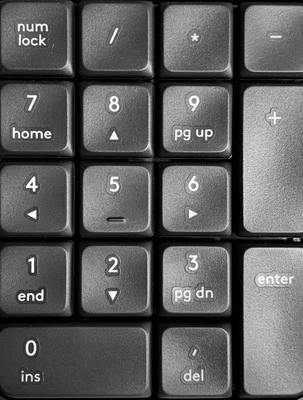
目次
NumLockを無効化したい!
数字を入力する時には、NumLockを押して数字の入力を有効化すると、作業効率をアップさせられます。しかし、通常のローマ字入力のタイピングをしている時に、うっかりNumLockを押してしまうと、キーボードの入力が数字入力優先になってしまい、入力がおかしくなってしまいます。
キーボードのNumLockが勝手に切り替わる現象に、多くの方が悩まされています。この記事では、NumLockを無効化して、キーボードが勝手に切り替わることがないようにするためにはどうしたらいいのか、NumLockの無効化について解説します。
スタートアップで無効化にしておいてもいつの間にか勝手に切り替わる!
Windows10では、実はスタートアップでNumLockを無効化することができます。Windows10では、高速スタートアップを無効にすると、スタートアップ時にNumLockを無効化に設定できます。
しかし、高速スタートアップを無効に設定したはずなのに、いつの間にか勝手にNumLockがオンに切り替わってしまっているという悩みをお持ちの方が少なくありません。
知らず識らずの間にNumLockキーを押してしまう!
高速スタートアップを無効化して、PCの起動時にNumLockを無効化にしても、その設定ではNumLockを押してしまうと、NumLockが有効に切り替わるのです。タイピングをしていると、ついつい何かの拍子にNumLockを押してしまいがちです。
NumLockがオンに勝手に切り替わるという場合には、何も原因がないわけではなくて、知らず識らずのうちにNumLockキーを押しているのです。
 NumLockの解除方法!パソコンのキーボード入力がおかしい時の対処法を解説!
NumLockの解除方法!パソコンのキーボード入力がおかしい時の対処法を解説!Windows10のキーボードのNumLockを無効化する方法
テンキ―入力が特に必要ないという場合には、 NumLockを常にオフにする設定して、無効化するように設定できると便利です。NumLockを常に無効化する方法を解説します。
フリーソフトを使おう!
NumLockを常に無効化するためには、NumLockキーを固定できるフリーソフトを使います。今回は「NumLockerPlus Free」というソフトを使いましょう。
フリーソフト100のサイトの上記のページで「ダウンロード」をクリックします。ダウンロードできるページへ飛ぶので、そちらからダウンロードしましょう。Zipファイルがダウンロードされるので解凍して開きます。
解凍したNumLockerPlus Freeのフォルダを開いて、「NumLockerPlus.exe」をクリックします。するとNumLockerPlus Freeが起動します。
PCの右下に南京錠のマークが表示されます。この南京錠のマークがNumLockerPlus Freeのアイコンです。南京錠のマークを右クリックするとNumLockerPlus Freeのメニューが表示されます。
「[NumLock]を常にオフにする」にチェックを入れると、NumLockを押しても無効化されて、オンになりません。
 キーボードから右クリックメニューを表示!ショートカットキーでマウス不要!
キーボードから右クリックメニューを表示!ショートカットキーでマウス不要!NumLockを無効化して快適にタイピングできるようにしよう!
この記事では、Windows10でNumLockを無効化する方法について解説しました。数字入力を頻繁にする人にとっては、テンキーはとても便利なものですが、NumLockに間違えて触ってしまうと面倒くさいことになります。
特に、通常のアルファベットのキーボードがテンキーに切り替わる場合には、NumLockは作業効率を下げる原因にもなりかねません。この記事でご紹介したフリーソフトを使えば、簡単にNumLockを無効化できます。ぜひ活用してみましょう。








