2019年09月25日更新
縦書き非対応のKeynoteでテキストを縦書きする裏技!"ー"や"()"の表記を綺麗にする方法も解説!
縦書き非対応の「Keynote」を使って、縦書きテキストを入力する裏技を紹介します。テキストを縦書きするだけでなく、【伸ばし棒】【かっこ】などの記号も縦書きに対応する裏技があります。「Keynote」を使ってかっこいいプレゼン資料を作成しましょう。
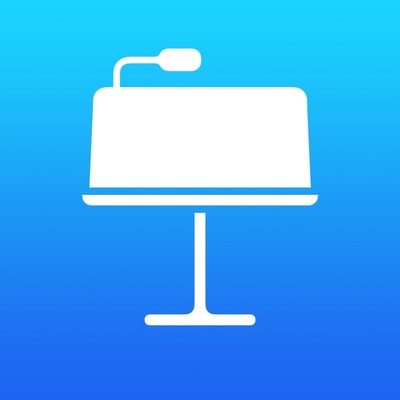
目次
Keynoteは縦書き非対応も裏技で縦書きテキスト入力が可能に
MacやiPhone・iPadで無料利用できるプレゼン資料作成アプリ「Keynote」は、縦書きテキスト入力非対応です。しかし、本記事で紹介する裏技を使えば簡単に縦書きテキスト入力が可能です。
※2019年9月現在、最新の「Keynote」は縦書きテキスト入力に対応しました。本記事後半の章【最新のKeynoteは縦書きテキストに対応】では、「Keynote」の簡単縦書きテキスト入力方法を紹介しているので参考にしてみてください。
縦書きテキスト入力はテキストボックスの幅調整
縦書きテキスト入力はテキストボックスの幅を調整することで簡単に縦書きテキストに変化します。
上の画像の様に縦書きに変更されます。この方法の難点は【伸ばし棒】【かっこ】などの記号が横書きのままになってしまうという点です。次の章では、【伸ばし棒】【かっこ】などの記号を縦書きテキストに変更する方法を紹介します。
 MacのKeynoteの使い方!プレゼンテーションの作成に便利な機能を解説!
MacのKeynoteの使い方!プレゼンテーションの作成に便利な機能を解説!Keynoteの縦書きテキスト入力の裏技で伸ばし棒や「かっこ」を入力
Keynoteの縦書きテキスト入力の裏技で伸ばし棒や「かっこ」を入力する方法を紹介します。至ってシンプルな方法で縦書きテキストを入力できるので、本章で紹介する手順を試してみて下さい。
伸ばし棒・かっこ・記号を縦書きにする機能は無い
前もって述べておくことは、記号系の文字を縦書きテキストに変更する標準機能は無いという点です。しかし、「Keynote」には文字テキストを回転させる機能が搭載されています。この「Keynote」の文字回転機能を使って縦書きテキスト入力を可能にしていきます。
伸ばし棒・かっこ・記号は個別に回転させて入力する
まずは【伸ばし棒】や【かっこ】などの記号部分を「delete」で削除してください。削除した部分に【スペース】を入れて、縦書き記号のスペースを作っておきましょう。
上の画像の状態になるので、別途テキストで記号を入力します。
フォーマットでフォントや文字サイズを同じにしておきましょう。
あとは記号を「フォント」>「配置」と進み「回転」項目で90度回転させれば、縦書き記号の完成です。
作っておいたスペース部分に、縦書き入力化した記号を入力すれば、縦書きテキストの作成が完了となります。
 Keynoteの無料テンプレートのおすすめ33選!デザイン(テーマ)の追加ダウンロード方法も解説!
Keynoteの無料テンプレートのおすすめ33選!デザイン(テーマ)の追加ダウンロード方法も解説!最新のKeynoteは縦書きテキストに対応
2019年9月現在、Keynoteの最新バージョンでは、縦書きテキストに対応するように仕組みが変更されました。テキスト入力をしたあとに、画面右上の「フォーマット」>「テキスト」を選択してください。テキスト部分を選択した状態で「縦書きテキスト」のチェック項目にチェックを入れることでテキストが縦書き化します。
最新のKeynoteを利用している人は、簡単に縦書きテキスト入力が可能となるので試してみましょう。まだ、Keynoteで縦書きに対応していないバージョンもあるので、その場合は、本記事冒頭で紹介した方法で縦書きテキスト入力しましょう。
 Keynoteのアニメーションの使い方!スライドに同時にエフェクトを入れる方法を解説!
Keynoteのアニメーションの使い方!スライドに同時にエフェクトを入れる方法を解説!keynoteでも縦書きテキストの入力は可能!裏技を実践してみよう
Mac・iPhone・iPadで利用できる無料アプリ「Keynote」を使った縦書きテキスト入力方法を紹介しました。最新の「Keynote」アプリでは、縦書きテキスト入力に対応しているので、更に便利におしゃれでかっこいいプレゼン資料作成が可能になっています。本記事を参考に「Keynote」アプリを使って縦書きテキスト入力を試してみて下さい。
 Macで無料でパワーポイントを使う方法とKeynoteとの違い比較!
Macで無料でパワーポイントを使う方法とKeynoteとの違い比較!











