MacのKeynoteの使い方!プレゼンテーションの作成に便利な機能を解説!
Macに標準インストールされている「Keynote」の使い方を紹介します。Keynoteとはどういった機能が利用できるのか、また有効的な活用方法・使い方とはどういったものなのかを、初心者にも分かりやすいように画像付きで紹介していきます。

目次
- 1KeynoteのMacでの基本的な使い方
- ・プレゼンテーションに使える無料アプリ「Keynote」とは
- ・新規作成と保存方法
- 2KeynoteのMacでの文字や写真などの挿入・追加方法
- ・文字を入力する
- ・写真や動画を追加する
- ・図形を挿入する
- ・グラフを追加する
- ・表を追加する
- 3KeynoteのMacでのアニメーションの追加方法
- ・図形や写真にアニメーションを追加する
- ・アニメーションの速度を変更する
- 4KeynoteのMacでのプレゼンテーションの操作方法
- ・プレゼンテーションを開始する
- ・スライドの順番を変更する
- 5KeynoteのMacでの印刷・共有方法
- ・スライドを印刷する
- ・スライドを共有する
- ・「Keynote」を共同制作する
- 6KeynoteのMacでの使い方をマスターしよう!
KeynoteのMacでの基本的な使い方
本記事冒頭の本章では、Mac・iPhone・iPadに標準搭載されている「Keynote」アプリとはどのように利用するのか、また基本的な操作方法を紹介していきます。
プレゼンテーションに使える無料アプリ「Keynote」とは
「Keynote」はMacに標準搭載されている「プレゼンテーション」作成アプリです。KeynoteはMacユーザーであれば、誰でも無料で利用することができ、Windows系のOfficeソフト「PowerPoint(パワーポイント)」と同じ様な用途で利用します。

出典: https://apps.apple.com/jp/app/keynote/id409183694?ls=1&mt=12&v0=www-jp-mac-keynote-app%3Dkeynote
iOS(iPhone・iPad)専用の「Keynote」アプリをデバイスにインストールすれば、iPhone・iPadでも「Keynote」を使って、プレゼンテーションを作成でき、Apple IDを使ってiCloudと連携しておけば、Appleデバイスでいつでも、どこでもプレゼンテーション視聴を編集・管理することが可能です。
また、Windowsユーザー、Androidユーザーの人でも、ブラウザ版iCloudを利用すれば、「Keynote」アプリを使って、オンラインでプレゼンテーションファイルを編集・管理することが可能です。インターネット接続出来る環境にいれば、どこでもプレゼンテーション資料を作成できるのが、「Keynote」アプリの大きな特徴です。
PowerPointとは何が違う?
それでは、Windowsで利用できる「PowerPoint」とは、どのような機能の違いがあるのでしょうか。実際に、プレゼンテーション資料を作成したり、作成した資料を使ってプレゼンテーションをする方法は大きく変わりませんが、「PowerPoint」との違いとは、操作性と利用できる機能です。
簡単に説明すると「Keynote」アプリの方が直感的機能を搭載していて、プレゼンテーション作成の操作が可能で、よりおしゃれなデザインを利用できます。
利用用途に合わせて、ビジネスライクなプレゼンテーション資料も作成で、操作や編集が簡単なことから、「Keynote」はMacユーザー・iOS(iPhone・iPad)におすすめのアプリと言えるでしょう。とはいえ、PowerPointにも利用メリットがあります。しかし、Macで操作し難いという点もあるので覚えておきましょう。
Macパソコンに「Keynote」アプリがインストールされていない、または削除してしまった人は、上のリンクにアクセスして「Keynote」を無料でインストールしましょう。
iOS(iPhone & iPad)ユーザーの方は下記のリンク先にアクセスしてください。Apple Storeのインストールページが表示されるので「入手」をタップして、「Keynote」アプリをiOS(iPhone & iPad)端末にインストールしてください。
新規作成と保存方法
それでは早速、「Keynote」アプリを使ったプレゼンテーション資料の新規作成方法と保存方法とは、どのように行うのかを紹介していきます。
新規作成する
「Keynote」アプリを起動すると、「Keynote」と連携しているフォルダが表示されます。プレゼンテーション資料を新規作成する場合は、「新規書類」をクリックして選択します。すでに作成済みのプレゼンテーション資料を開く時は、表示されるファイル一覧から選択してください。
「新規書類」をクリックすると「Keynote」アプリで利用できる、プレゼンテーションのテンプレートファイル一覧がサムネイルとして表示されます。画面上部の「標準」「ワイド」どちらかを選択してください。「標準」は縦型のプレゼンテーションテンプレート、「ワイド」は横に長いワイドタイプのプレゼンテーションテンプレートとなります。
自分の作成したいプレゼンテーションに近いイメージのテンプレートをクリックし、画面右下の「選択」をクリックしてください。
インターネット上では、無料で利用できる「Keynote」専用のテンプレートが多数公開されています。初期搭載されているテンプレートに、イメージに近いテンプレートがない場合は、インターネット上で「Keynote」専用の無料テンプレートを探してみるのも良いでしょう。
ファイルを保存する
作成したプレゼンテーションファイルを保存する場合は、「Keynote」アプリ上部にメニューバーから「ファイル」>「保存」と進み、ファイル名と保存先フォルダを設定して「保存」をクリックしてください。iCloudを利用している人は、iCloudの「Keynote」アプリに保存することで、iCloud上でファイルを共有・編集・管理することができます。
「Keynote」の基本的な使い方と機能の紹介は以上となります。次の章からは、「Keynote」アプリを使った本格的なプレゼンテーション作成方法を紹介します。
 Keynoteの無料テンプレートのおすすめ33選!デザイン(テーマ)の追加ダウンロード方法も解説!
Keynoteの無料テンプレートのおすすめ33選!デザイン(テーマ)の追加ダウンロード方法も解説!KeynoteのMacでの文字や写真などの挿入・追加方法

出典: https://apps.apple.com/jp/app/keynote/id409183694?ls=1&mt=12&v0=www-jp-mac-keynote-app%3Dkeynote
KeynoteのMacでの文字や写真などの挿入・追加方法を紹介します。実際に解説を読み進めながら、「Keynote」アプリを操作すると、より理解しやすいのでおすすめです。
文字を入力する
プレゼンテーション資料に文字・テキストを入力する場合は、「Keynote」上部のメニューアイコン一覧から「テキスト」をクリックして選択してください。
フォントや色・サイズの変更
テキストのフォントや文字サイズ、配置を変更する場合は、テキスト部分をクリックすると表示される、画面右側の「フォーマット」部分から変更します。
写真や動画を追加する
プレゼンテーション資料に写真や動画を追加するする場合は、「Keynote」上部のメニューアイコン一覧から「メディア」をクリックして選択してください。
上のメニュー画面が表示されるので、追加した写真や動画ファイルなどのメディアを選択してください。
図形を挿入する
プレゼンテーション資料に図形やイラストを追加するする場合は、「Keynote」上部のメニューアイコン一覧から「図形」をクリックして選択してください。
色の変更
入力した図形の色を変更する場合は、図形範囲をクリックして、画面右側の「フォーマット」部分から変更します。
図形を回転
図形を回転する場合は、図形範囲をクリックして、画面右側のメニューから「配置」をクリックして選択してください。「回転」項目で図形を回転させることができます。
図形の固定
図形を固定する場合は、図形範囲を右クリックして、画面右側のメニューから「ロック」をクリックして選択してください。図形の固定を解除する場合は、ロック済みの図形を右クリックして「ロック解除」をクリックします。
図形の重なりの調整
図形の重なりを調整する場合は、図形範囲をクリックして、画面右側のメニューから「配置」>「最前面」「最背面」「全面」「背面」から希望の項目を選択してください。
グラフを追加する
プレゼンテーション資料にグラフを追加するする場合は、「Keynote」上部のメニューアイコン一覧から「グラフ」をクリックして選択してください。グラフのテンプレート一覧が表示され、メニュー上部のタブからはグラフの種類を選択できます。
グラフの数値の変更
グラフの数値の変更は、グラフ上にマウスポイントを合わせて、表示される「グラフデータを編集」をクリックしてください。
表を追加する
プレゼンテーション資料に表を追加するする場合は、「Keynote」上部のメニューアイコン一覧から「表」をクリックして選択してください。表のテンプレート一覧が表示され、メニュー上部のタブからはグラフの種類を選択できます。また「<」「>」をクリックすることで、非表示になっている表のテンプレートを確認できます。
 Keynoteのアニメーションの使い方!スライドに同時にエフェクトを入れる方法を解説!
Keynoteのアニメーションの使い方!スライドに同時にエフェクトを入れる方法を解説!KeynoteのMacでのアニメーションの追加方法
Mac専用の「Keynote」アプリでは、「アニメーション」を追加できます。クオリティーの高いプレゼンテーション資料を作成するため必要なテクニックなので使い方を覚えておきましょう。
図形や写真にアニメーションを追加する
図形や写真にアニメーションを追加する場合は、アニメーションを追加したいメディアをクリックして、画面右上の「アニメーション」を選択します。「イン」「アウト」などアニメーションエフェクトをかけたい項目を選択して「エフェクトを追加」クリックすると、アニメーションエフェクト一覧が表示されます。好みのエフェクトを選択してください。
アニメーションの速度を変更する
アニメーションを設定後、画面右側の「継続時間と方向」項目でアニメーションの速度を変更できます。
 Macで無料でパワーポイントを使う方法とKeynoteとの違い比較!
Macで無料でパワーポイントを使う方法とKeynoteとの違い比較!KeynoteのMacでのプレゼンテーションの操作方法
続いて、実際に作成したプレゼンテーションを操作して、発表する方法を紹介します。
プレゼンテーションを開始する
プレゼンテーションを開始する場合は、「Keynote」アプリ上部にある「再生」をクリックしてください。スライドショー画面が表示され、操作キーボードの「→」「←」などでページを進めたり、戻りしたりできます。プレゼンテーション画面を終了する場合は「Esc」ボタンを押してください。
スライドの順番を変更する
スライドの順番を変更したい場合は、画面左上の「表示」>「スライドナビ」を選択してください。スライド一覧が表示されるのでドラッグ&ドロップで順番を変更します。
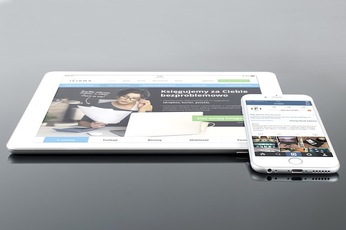 PowerPoint for iPadの使い方!iPadのパワーポイントでの編集方法!
PowerPoint for iPadの使い方!iPadのパワーポイントでの編集方法!KeynoteのMacでの印刷・共有方法
KeynoteのMacでの印刷・共有方法を紹介します。便利な印刷・共有方法を覚えておくことで、「Keynote」のスライドを共同制作したり、インターネットブラウザ版のiCloudでもファイルを共有することが可能となります。
スライドを印刷する
作成したプレゼンテーション・スライドを印刷する方法を紹介います。印刷したいスライドを選択した状態で、画面上部のメニュータブ一覧から「ファイル」>「プリント」をクリックして選択してください。
印刷のオプション画面が表示されます。各種設定を行ったあとは、画面右下の「プリント」をクリックすることで印刷を開始します。また、画面右下の「PDF」をクリックすることで、選択済みのスライドをPDFファイルとして保存することができます。
「Keynote」で作成したスライドはPDFファイル形式以外のファイルにも変換することが可能です。変換したいスライドを選択して、画面上部のメニューバー「ファイル」>「書き出す」と選択して、変換したいファイル形式を選択してください。なお、「Keynote」で変換できるファイル形式は下記の通りです。
- PDFファイル形式
- PowerPoint形式
- ムービー形式
- アニメーションGIF形式
- イメージ形式
- HTML形式
- Keynote 09フォーマット形式
無料でスライドが作成でき、これほどの変換機能を無料で利用できるのは、「Keynote」の大きな魅力と言えるでしょう。
スライドを共有する
作成済みのプレゼンテーション・スライドを共有する場合は、共有機能を利用しましょう。共有したいスライドを選択した状態で、画面上部のメニューバーから「共有」>「コピーを送信」をクリックして選択してください。各種共有方法一覧が表示され、「メール」「メッセージ」「YouTube」などで共有することができます。
「Keynote」を共同制作する
「Keynote」を共同制作する場合は、「共同制作機能」を使います。「Keynote」の画面右上にある「共同制作」機能のアイコンをクリックしてください。
共有機能の画面が表示されるので、共有方法を選択して「共有」をクリックしてください。これで、「Keynote」のスライドを複数のチームで共同制作できるようになります。この共同制作機能を無料で利用できるのも、「Keynote」アプリを利用する大きなメリットの1つとなります。
 Macで無料でパワーポイントを使う方法とKeynoteとの違い比較!
Macで無料でパワーポイントを使う方法とKeynoteとの違い比較!KeynoteのMacでの使い方をマスターしよう!
本記事では、Mac・iPhone・iPadで無料利用できる「Keynote」アプリの使い方を紹介しました。
Mac・iPhone・iPadを持っている人であれば、どのデバイスからでもプレゼンテーション資料を簡単に作成することができます。PowerPointとの互換性もあるので、Mac・iPhone・iPadユーザー方は、本記事を参考に「Keynote」アプリを利用してみてください。



































