2020年08月23日更新
キーボードでローマ字入力が大文字になる・固定される原因と解除方法!
小文字でローマ字入力をしていたのに、いつの間にかキーボードが大文字になってしまうことがあります。Windows10でキーボードが大文字になってしまう時の、原因と大文字を解除して小文字入力に戻すにはどうしたら良いのか、この記事ではわかりやすくお伝えします。

目次
キーボードでローマ字入力が小文字から大文字になる原因とは?
Windows10でローマ字入力で文書を入力していると、小文字で入力していたはずなのにいつのまにか大文字に変わってしまっていることがあります。
ローマ字入力だけであれば、大文字入力でも特に影響はありません、アルファベットを入力しなければいけない時や、パスワードを入力しなければいけない時に、大文字入力では支障をきたすことがあります。
この記事では、Windows10でローマ字入力している時に、小文字入力が大文字入力に変わってしまう原因と、大文字入力の解除方法について詳しく解説します。まずは小文字入力からローマ字入力に変わってしまう原因をお伝えします。
CapsLockを間違えて押してしまった
ローマ字入力をしている時に、小文字入力から文字入力に変わってしまう原因とは、「CapsLock」のキーを押してしまうためです。「CapsLock」のキーは、通常はキーボードの「A」の左側、「Shiftキー」の真上にあります。
ローマ字入力をしていると「A」は「あ行」を打つ時に頻繁に打ちます。「A」を打つ時に間違えて「CapsLock」のキーを打ってしまうと、小文字入力から大文字入力に変わってしまい。
CapsLockとは?
このCapsLockのキーは、一体どのような意味があるのか疑問に思ったことがある方もいるでしょう。この記事は大文字と小文字を切り替えるためのキーなのですが、わざわざCapsLockを使わなくても大文字と小文字の切り替えは簡単にできます。
小文字入力をしている時に、大文字を入力したい場合には、Shiftキーを押しながら入力すれば大文字入力ができるのはご存知の通りです。
このキーはタイプライターで必須のキーだった模様です。英文の記事のタイトルのように、大文字が続く文章を打つ時に、タイピストの労力を削減するために、このキーが作られました。
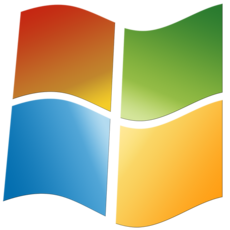 「CapsLockキーがオンになっています」でサインインできない対処法を解説!
「CapsLockキーがオンになっています」でサインインできない対処法を解説!キーボードで大文字固定になる時の解除法
キーボードが大文字で固定されてしまった場合の対処法について解説します。
対処法1・キーボードで大文字固定を解除する
キーボードでのローマ字入力が大文字で固定されてしまった原因は、CapsLockのキーを押してしまったことです。解除するためには「Shift + CapsLock」を押せば、簡単に解除できます。
対処法2・言語バーで解除する(Windowsのみ)
Windows10で文字を入力していると、画面の右下に言語バーが現れます。その言語バーの中に「CapsLock」 のボタンがあります。CapsLockがオンになって大文字入力になってしまっている時には、言語バーの「CapsLock」 の色が変わります。そちらをクリックしても大文字入力を解除できます。
 ブルースクリーンの原因と対処法!WindowsPCの画面が青くなるエラーが発生したら?
ブルースクリーンの原因と対処法!WindowsPCの画面が青くなるエラーが発生したら?Microsoft Officeで大文字入力での変換になってしまう場合の対処法
WordやExcel、PowerPointといったMicrosoft Officeを使っている時に、CapsLockを押しても大文字入力が解除できなくて困ることがあります。その場合の大文字入力の解除方法をお伝えします。
フォント設定を確認してみる
Microsoft Officeを利用している時に大文字入力が解除できない場合には、「フォント設定」を確認しましょう。大文字になってしまう範囲を選択した上で「フォント設定」を開きます。
すると「すべて大文字」にチェックが入っているはずです。このチェックを外せば、大文字入力を解除できます。
 再インストール後の「Windowsはライセンス認証されていません」の対処法!
再インストール後の「Windowsはライセンス認証されていません」の対処法!キーボードが大文字入力になるときにはCapsLockを確認してみよう!
現在のPCの環境で日本語入力をするのであれば、CapsLockはあまり必要ないようにも感じますが、英語圏の方には必須の機能のようです。
タイピングしている時に大文字固定にならないようにするためには、CapsLockに触らないようにタイピングするしかありません。 大文字固定になってしまったらすぐにCapsLockを確認して解除しましょう。







