2019年05月28日更新
ブルースクリーンの原因と対処法!WindowsPCの画面が青くなるエラーが発生したら?
WindowsOSで発生するブルースクリーンの原因は、エラーコードが青色の画面に表示されます。エラーの原因を特定することで、ブルースクリーンを解決することができます。今回は、WindowsPCで画面が青くなった場合のエラーの対処法をご紹介します。
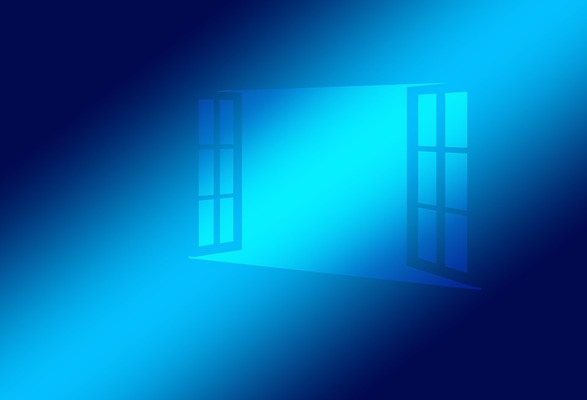
目次
- 1ブルースクリーンが発生する原因について
- ・WindowsOSがエラーで青い画面になる現象
- ・OSに異常が起きている
- 2WindowsPCで起こるブルースクリーンの原因
- ・ハードウェアが原因の場合
- ・ソフトウェアが原因の場合
- ・エラーコードで原因の特定をする
- ・最も多い原因はドライバとアプリケーション
- 3ブルースクリーンが発生する原因の対処法
- ・デバイスが原因の場合
- ・アプリケーションが原因の場合
- ・アンインストールできない場合
- ・PCの周辺機器・パーツが原因の場合
- 4それでもブルースクリーンが解決しない場合の原因の対処法
- ・Windows10にアップグレード後に発生した場合
- ・PCの使用中に発生した場合
- ・メモリが原因の場合
- 5ブルースクリーンの原因を解決してWindowsPCを回復させよう!
ブルースクリーンが発生する原因について
Windowsで使用するアプリケーションやデバイスなどの周辺機器にトラブルが発生すると、オペレーションシステム(OS)が他の装置へのダメージを避けるために保護状態にする機能があります。
WindowsOSがエラーで青い画面になる現象
ブルースクリーン(別名STOPエラー)とは、Windows10やWindowsXPなどのMicrosoftのWindowsOSで起こるエラー報告です。画面が青くなり、システム異常を知らせるメッセージが表示されるます。この現象は、PCをエラーから保護するためであり問題が起きていることをエラーコードを表示して知らせます。
OSに異常が起きている
PCをエラーから保護するためですが、ブルースクリーンは最新のWindowsOSや小さなエラーでも発生しないため深刻なエラーが生じていることを示しています。システムが異常を検出すると、青色の画面でエラーを表示して、自動的にシャットダウンしたり、再起動でダメージの回避を繰り返します。
WindowsPCで起こるブルースクリーンの原因
WindowsPCで起こるブルースクリーンは、OS自体の不具合(例えば、システムファイルの破損など)やディスクエラー、目盛りの不具合などがあります。ここでは、ブルースクリーンが発生する原因をご紹介します。
ハードウェアが原因の場合
外部ハードウェアデバイスが正常に動作していない」「CPUや内臓ハードディスクなどのハードウェアデバイスが誤作動」「ハードウェアデバイスがBIOSと互換性がない」などハードウェアが原因のブルースクリーンが発生します。
ソフトウェアが原因の場合
「Cドライブに空き容量がない」「ハードウェアドライバが古い」「互換性のないプログラムをインストール」「ウイルス」「システムファイルの破損」「BIOSが古い」などソフトウェアが原因のブルースクリーンは多くあります。エラーコードで原因を特定して、解決することが必要です。
エラーコードで原因の特定をする
ブルースクリーンが発生すると、青色の画面に白い文字で表示画面の下部に「停止コード」が記載されています。ここのエラーコードの種類で原因を特定します。対処法を解説しますが、念のためにデータのバックアップを最優先しましょう。以下がエラーコードの例です。
| エラーコード1 | エラーコード2 | 概要 |
| 0x0000001E | KMODE_EXCEPTION_NOT_HANDLED | 空きディスク領域が不足 |
| 0x0000007E | YSTEM_THREAD_EXCEPTION_NOT_HANDLED | システムが処理できない例外 |
| 0x0000007F | UNEXPECTED_KERNEL_MODE_TRAP | OSのダメージを回避するために停止 |
| 0xC0000218 | UNKNOWN_HARD_ERROR | 認識できない機械で故障 |
最も多い原因はドライバとアプリケーション
ブルースクリーンが原因で一番多発しているので、停止コードや失敗した内容を検索して原因を特定します。
エラーの原因1:ドライバ
ブルースクリーンで青色の画面に表示された「OOOO.sys」ファイルをインターネットで検索して原因のドライバを特定します。問題のファイルが判明したら、このソフトを最新バージョンに更新します。特定できない場合は、Windows10のドライバ更新を試します。
エラーの原因2:アプリケーション
ブルースクリーンで青色の画面の原因がアプリケーションであれば、更新するかアンインストールします。Windowsを最新の状態に更新してみることも解決策です。
ブルースクリーンが発生する原因の対処法
ブルースクリーンが発生する原因をご紹介しましたが、多いのがドライバとアプリケーションのトラブルです。メモリなどの機械や部品のトラブル以外は、ほとんどは初期化することで修復が可能です。ここでは、それぞれのエラーに対する対処法を解説します。
デバイスが原因の場合
新しいハードウェアデバイスを追加してから、ブルースクリーンが発生した場合には、パソコンをシャットダウンしてから、追加したデバイスの接続を外して、エラーの原因を特定します。まず、デバイスが適切に接続されているか、デバイス自体に問題はないかを確認しましょう。
取り外してブルースクリーンが発生しない場合には、別の物に交換することで対応します。USB機器など、全て外していきましょう。効果がない場合は、ドライバ更新します。
アプリケーションが原因の場合
WindowsOSをアップデートしたり、ドライバ・アプリケーションをインストールしたことで、ブルースクリーンが発生した場合には、アンインストールして前回の状態に戻して、正常にパソコンが動作するか確かめます。
アンインストールする方法は、「スタート」ボタンから「コントロールパネル」>「プログラム」>「プログラムと機能」>「インストールされた更新プログラム」を開いて右クリックでアンインストールします。
アンインストールできない場合
ブルースクリーンのためパソコンを起動できない場合は、「セーフモード」でアンインストールします。セーフモードとは、Windowsが制限された状態でき起動することをいいます。
ブルースクリーンdセーフモードにする方法は、電源メニューで「再起動」+「Shiftキー」を押して>オプション選択画面から「トラブルシューティング」>「詳細オプション」>「スタートアップ設定」>再起動をクリックします。
再起動すると、スタートアップ設定が表示されるので、該当する数字キーを押します。セーフモードが起動したらドライバ・アプリケーションを削除します。
PCの周辺機器・パーツが原因の場合
ブルースクリーンがパソコンに接続している周辺機器や内部パーツなどの内臓機器によって、内臓部品にエラーが発生している場合には、ハードウェアの故障とドライバの問題があります。先にドライバの更新を試します。また、ハードウェアやドライバに異常がなくても、電源供給が不十分な場合にもブルースクリーンは起こります。
Windowsスタートメニュー>「コントロールパネル」>「ハードウェアとサウンド」>「デバイスマネージャー」を開きます。
該当するデバイスを右クリックして「ドライバーの更新」をクリックします。ドライバの検索方法で「ドライバーソフトウェアの最新版を自動検索(S)」をクリックします。ドライバが見つからない場合にはアンインストールしましょう。
それでもブルースクリーンが解決しない場合の原因の対処法
ブルースクリーンが上記の方法でも解決しない場合・原因に該当しない場合の要因をご紹介します。Windows10にアップグレードする際やパソコンを使用していて発生したる、メモリが不良品である可能性もあります。
Windows10にアップグレード後に発生した場合
Windows7もしくはWindows8.1からWindows10にアップグレードするとブルースクリーンが発生することがあります。原因はCドライブにディスク領域が不十分であることが挙げられるので容量を空けますが、32bitのOSでは16GB、64bitのOSでは20GBが必要です。
アップグレードの際に生じるブルースクリーンのエラーは空き容量だけではなく、BIOS設定の問題である可能性があります。設定を変更することでエラー修正できます。
また、ドライバの非互換性またはアップグレード実行に必要なハードウェアの問題はエラーの原因になります。マウスとキーボード以外の不要なデバイスや周辺機器を外すなどする必要があります。
PCの使用中に発生した場合
WindowsPCを利用しているときにブルースクリーンで発生したエラーは、新しく追加したハードウェアデバイス(例えば、プリンタやモニター)などを切断して再起動を試みます。
また、ウイルス攻撃を受けた可能性もあるので、ウイルスソフトなどで確認します。他のは、インストールしたプログラムや更新プログラムなどをアンインストールしたり、最新バージョンにアップグレードします。
メモリが原因の場合
メモリの不具合で、ブルースクリーンが生じる場合があります。メモリの不具合を調べる方法として、対処法はWindows10の標準搭載されている「Windowsメモリ診断」を利用してみます。簡易診断ですが、メモリが正常に読み書きできるのかなどチェックします。
Windowsメモリ診断の使い方は、「スタート」ボタンから「Windows管理ツール」を開いて「Windowsメモリ診断」をクリックします。「今すぐ再起動して問題の有無を確認する」を選んでクリックします。
ブルースクリーンの原因を解決してWindowsPCを回復させよう!
ブルースクリーンが発生するのは、ほとんどはデバイスとアプリケーションが原因ですが、Windowsのアップグレードやメモリの不良・不具合、マルウェアなどでも起こります。青色の画面はエラーを報告をしてくれるのでエラーコードを確認して冷静に対処しましょう。





















