Googleマップの地図を航空写真に切り替える方法!衛星写真を表示するには?
地図を持ち運ぶことなくスマホやPCさえあれば自分の居場所や行先までの道のりがわかるGoogleマップ。今回は、この便利なGoogleマップの地図を航空写真に切り替える方法と、航空写真だけでなく、衛星写真に切り替える方法もご紹介していきます。
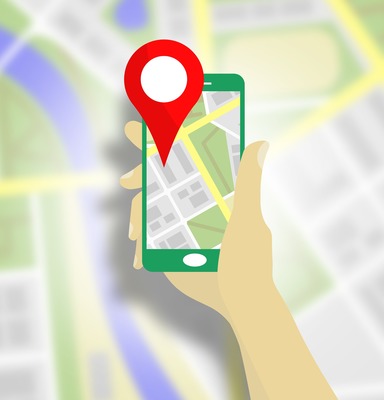
目次
Googleマップの航空写真って?更新頻度は?
今やGoogleマップのおかげで、紙の地図を読むことなく簡単に道案内をしてもらえます。このアプリがあれば運転の際に新しいカーナビも要りませんし、様々な用途で移動を便利にしてくれています。しかしGoogleマップはただ地図を表示させるだけではありません。ご存知の方も多いでしょうが、航空写真も見ることができます。
Googleマップの航空写真とは
Googleの航空写真は、真上からヘリに乗って見下ろしているかのような風景を楽しむことができます。特徴的な建物を探す際や、目印になるものを探しやすいので、非常に役に立つ機能です。自分が空の上から、街並みを見下ろす感覚ですので、いつもと違った街並みを確認することもできます。
今やナビに使うだけでなく、新たな発見ができてしまう可能性を秘めた機能でもあります。
更新頻度
航空写真はあくまでも写真ですので、撮影する必要があります。莫大な世界中のデータを更新するには、ある程度の時間がかかることが想定できるでしょう。私たちが見ているこの航空写真は、どのくらいの頻度で更新されているのかというと、実は不定期とされています。もちろん世界中のデータを収集する必要があるのですから、大変な労力が想定されます。
ですが、それほどタイムロスがあるわけでもなく、気が付いたらいつの間にか航空写真が変わっている場合も見受けられ、あまり不自然さのないスパンで更新されていることは確かです。しかし、ストリートビュー機能のように世界中の道路を運転して撮影するような労力はかかりませんので、それに比べると、はるかに更新の頻度が高いと見られます。
Googleマップは常に更新作業はしており、少なくとも2、3年間で更新されていると考えていいでしょう。ただし、あまり見られることがないと想定されるエリアであった場合はこの限りではなく、なかなか更新されない場合も考えられます。
Googleマップで航空写真の表示方法
Googleマップを使っている方で、航空写真を使ったことがない方に向けて表示方法を端末別にご紹介します。AndroidやiPhone、PCなどさまざまな機種でGoogleマップの航空写真を見ることができます。
Android編
まずは、Androidの端末での切り替え方法をご説明します。最初にお使いの端末上でGoogleマップのアプリを起動します。起動したら航空写真に切り替えたい場所まで地図を移動させ、"右上に表示されているマーク"をタップしますひし形が二重に重なったようなアイコンです。このボタンをGoogleマップではレイヤーといいます。
"レイヤーボタン"をタップしましたら、サムネイル付きのメニューが表示されます。この中から"航空写真"を選択します。タップするだけで選択できます。すると、Googleマップの画面が、航空写真に切り替えられます。今あなたが見ている地図上の場所の建物や山などあらゆる物が上空から見ているかのように表示されます。
iPhone編
次にiPhoneでの方法をご紹介します。iPhoneのGoogleマップアプリを起動させてください。iPhoneの表示方法も実はほぼAndroidと同じ仕組みになっています。地図上で"レイヤーボタン"をタップすることで、"航空写真"の項目をメニューからタップして選びます。
また、この表示はある程度のデータ通信が必要になりますので、動作が重いなど感じる場合は、同じ"レイヤーボタン"をタップして戻してください。基本的には、通常のマップで見て、特に気になる部分に遭遇したら航空写真を使うようにすると便利です。Wi-Fiをお使いの場合はあまり気にしなくても構いません。
パソコン編
家でゆっくり行先などを調べるなど、パソコンを使っている場合の航空写真表示の方法をご紹介します。まずは、お使いのパソコン上でGoogleマップを表示させてください。こちらはアプリやソフトではありませんので、インターネットブラウザ上で確認することになります。
まずは見たい地図上のエリアまで移動し、その地点で、画面左下の"航空写真"の枠をクリックしてください。手順はこれだけで航空写真に切り替わります。またパソコンですので画面の大きさによって非常に広大な表示も可能になり、便利さがアップします。また、実はこのほかにも航空写真をもっとリアルに閲覧することができます。
フル3Dモードで見る
航空写真を立体化してさらに現実性を持たせてくれる機能が「フル3Dモード」です。この機能を使ってさらに、リアルな航空写真を楽しみましょう。この方法も実に簡単です。まずは、地図上の検索枠の左にある"≡"ボタンをクリックしてください。するとGoogleマップのメニューが表示されます。
このメニューの一覧から、"地球"の文字を見つけてクリックしてください。すると今見ているエリアの地図が立体的になります。右側に3D表示が出て、細かい視点など、マウスを使うことによって楽しむことができます。普段通りの地図に見飽きてしまったという方は、別の視点からGoogleマップを楽しむことができますので、ぜひ試してみてください。
あくまでもマップではあるものの、まるで地球を極限までズームにしてみているかのような感覚になれますので、マップを見る楽しさが倍増するのは間違いありません。ただ、あなたが実際にルートを調べる際など現実的な用途に利用する場合は、平面に戻したうえでマップを利用することをおススメします。
立体のままで使用すると読み込みに少し時間がかかってしまう場合がありますので、お使いのインターネット回線の状況などを踏まえたうえで、3Dを利用してみましょう。Googleマップでは、現在の世界中の街並みを見て回ることができますが、少し面白い使い方もあります。次でご紹介しましょう。
過去の航空写真も?
少し面白いマップの使い方は、過去と今を比較することです。地図を見ていると、今見ている場所が昔はどうなっていたのか比較したくなる時があります。そんなときは、別のサイトで過去の航空写真を提供していますので利用してみるのも一つの手です。
1つの例として地図・空中写真閲覧サービスというサイトを紹介します。このサイトでは、ある地点での航空写真を確認することができます。ただし、撮影が行われた場所はピンク色のピンが置かれている箇所のみですので、Googleマップのサービスのように位置を微調整することはできません。
また、Googleマップのように3D表示に切り替えることもできませんので、あくまでも特定のエリアに絞って比較できるサービスだということを理解して利用しましょう。それさえ理解しておけば、ご自分の住居の周辺がどのように変化してきたか、などを観察して楽しむことができます。
Googleマップで航空写真が見れない時は?
上記までの手段で、Googleマップの航空写真を見ることができますが、どうしても見れない場合は、Googleマップのアプリにお使いの端末のバージョンが追い付いていない可能性があります。OSのアップデートなどを確認した上で、アプリのアップデートも試してみてください。
iPhone端末では、App Storeを使用し、Android端末では、Google Play ストアでのアップデートを行ってください。
それぞれアプリをアップデートしたにもかかわらず航空写真に切り替えることができない場合は、アプリのアンインストールを行い、もう一度インストールしてみましょう。Androidに関してはGoogleマップがプリインストールされているため、アンインストールはできません。
本家の航空写真はマップじゃなくてGoogle Earth!
街並みや風景を気軽に楽しむことができるGoogleマップですが、このサービスを提供する元になっているGoogle Earthというアプリがあります。まさに地球から徐々にズームし、ピンポイントまで映し出してくれるサービスで、Googleマップよりも細かく見ることができます。あなた自身がまるで人工衛星になった気分が味わえます。
Googleマップで経路を調べる以外の目的で、地図や地形をただ楽しみたい場合であれば、是非このGoogle Earthを利用することをお勧めします。普通の地図にない視点から見るあなたの街並みで、新たな発見があるはずです。本家のGoogle Earthでも是非楽しんでみてください。
Googleの記事が気になった方にはこちらもおすすめ!
 Googleマップのタイムラインの使い方?行動履歴の保存期間や表示/削除方法を解説!
Googleマップのタイムラインの使い方?行動履歴の保存期間や表示/削除方法を解説!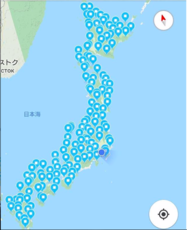 Googleマップの地図印刷方法!スマホでコンビニ印刷やA4サイズでプリント!
Googleマップの地図印刷方法!スマホでコンビニ印刷やA4サイズでプリント!















