Googleカレンダーのリマインダーの使い方!通知が表示されない対処法も解説!
Googleカレンダーのリマインダー機能をご存知ですか?リマインダーとは、予定の通知機能のこと。予定と時刻を入力しておくと、設定時刻にその予定を通知してくれます。Googleカレンダーのリマインダーの使い方や設定方法、表示されない場合の対処法をご紹介します。
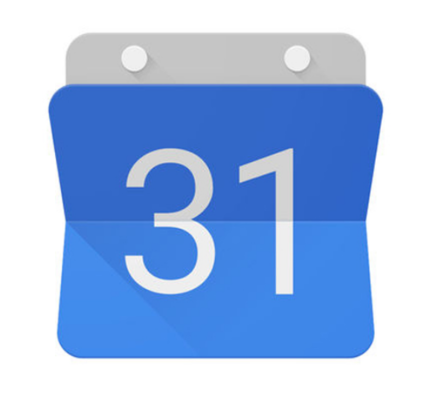
目次
- 1Googleカレンダーのリマインダーとは
- ・設定時刻になると事前に通知してくれる機能
- 2Googleカレンダーのリマインダーの使い方~作成方法~
- ・リマインダーの作成手順
- ・リマインダーの完了
- 3Googleカレンダーのリマインダーの使い方~編集・削除~
- ・リマインダーの編集手順
- ・リマインダーの削除方法
- 4Googleカレンダーのリマインダー通知が表示されない場合
- ・Googleカレンダーのリマインダーが非表示になっている
- ・Googleカレンダーの通知設定がOFFになっている
- ・Google Chromeの通知設定が許可されていない
- 5Googleカレンダーのリマインダーでタスクのやり忘れを防ごう
- ・Googleの記事が気になった方にはこちらもおすすめ!
Googleカレンダーのリマインダーとは
iPhoneやAndroid、また、PCのブラウザ版Googleカレンダーをお使いの方、Googleカレンダーの「リマインダー」機能をご存知でしょうか。
設定時刻になると事前に通知してくれる機能
リマインダーとは、予定の通知機能のこと。予定とその時刻を入力しておくことで、設定時刻になったらその予定を通知してくれます。英語でリマインド(Remind)とは「思い出させる」、リマインダー(Reminder)とは「思い出させるもの」を意味します。ビジネスやプライベートの予定など、全てを頭に入れて覚えておくのはとても大変です。
リマインダー機能を使えば、たとえば「この作業、昨日までが〆切だった!」「銀行への振込、○時までだったのに・・・」といったミスを防ぐことができます。
Googleカレンダーのリマインダー機能ですが、もしかしたら「普段カレンダーに予定を入れるのと何が違うの?」という方もいるかもしれません。実はこの機能、知らない方が多いんですが、活用するととても便利です。しかし、このリマインダー機能とは、Googleカレンダーでの通常の「予定(イベント)」の入力と何が違うのでしょうか?
それは、「完了」という機能です。
リマインダーの「完了」機能により、「タスクが完了したかどうか」を管理できます。タスクが完了していなければ、完了ボタンが押されるまで、Googleカレンダーが繰り返しリマインダーを通知してくれます。ちょうど目覚まし時計のスヌーズ機能のような感じです。
これまでGoogleカレンダーの通常の「予定」機能と混同していた方は、一度通知されただけでは忘れてしまうかも…といった場合にも安心です。特に、見逃したくない大事なタスクや約束を入れる際は、単なる予定ではなく、このリマインダー機能がオススメです。
Googleカレンダーのリマインダーの使い方~作成方法~
それでは、実際にどのようにGoogleカレンダーでリマインダーの使い方、リマインダーの作成方法をご紹介します。
※以下の手順は、全てGoogle Chromeでのブラウザ版 Googleカレンダーの設定方法ですが、AndroidやiPhoneのアプリにもリマインダー機能が搭載されております。
リマインダーの作成手順
カレンダーを表示し設定したい時間帯をクリック
まずは、Googleカレンダーのトップページを開きます。カレンダー上で、リマインダーを設定したい時間帯をクリックします。
予定を入力しリマインダーを選択し保存する
すると、このような白いウィンドウがでてきます。一番上のエリアに予定名を入力し、その下の「リマインダー」ボタンを押します。これによって、単なる予定ではなくリマインダーとして登録されます。リマインダーを設定したい日付と時間を入力し、「保存」ボタンを押します。
- 「終日」のチェックをオンにしてしまうと、時刻は設定できなくなり、リマインダーの通知もされなくなってしまいますのでご注意ください。終日のリマインダーは、カレンダの終日予定枠に入ります。
- このとき、「繰り返さない」のプルダウンメニューをクリックすると、リマインダーの繰り返し設定が可能になります。たとえば毎日/毎週○曜日にやらなければいけないタスクなどを、カレンダー上に自動で一括登録できます。一気に登録されるので、定期的なタスクがある方にオススメです。
リマインダーの予定が保存され、Googleカレンダー上に表示されます。予定名の横の「指にリボンを結んだようなマーク」が、リマインダーのしるしです。Googleカレンダー上では、リマインダーと単なる予定とは明確に区別されます。
なお、スマホアプリでのリマインダーの入力も、全く同じ操作でできます。
上記はAndroid用アプリの例ですが、画面右下「+」ボタンから「リマインダー」を選択することで、同じようにリマインダーを入力・設定できます。
 GoogleカレンダーとiPhoneのカレンダーアプリを同期・同期解除する方法!
GoogleカレンダーとiPhoneのカレンダーアプリを同期・同期解除する方法!予定時間になると通知が来る
リマインダーを設定した予定時間になると、ポップアップ通知が表示されます。デフォルト設定では、通知はGoogle Chromeブラウザの画面上部に表示されます。別のタブで他のページを開いていても、設定時間になるとGoogleカレンダーの画面に移行し、通知してくれます。通知表示を消したい場合は、「OK」ボタンをクリックします。
通知方法としては他にも、「デスクトップ通知」も選択できます。ブラウザを閉じていてもデスクトップ上で通知が表示されるモードです。
※通知の設定方法については後述いたします。
リマインダーの完了
通知表示を消す「OK」ボタンを押しただけでは、リマインダーは完了しません。Googleカレンダー上の予定枠をクリックし、「完了とする」ボタンをクリックすることで、初めてタスクが完了したとみなされます。
「完了とする」ボタンを押さないでおいた場合、予定されていたタスクは翌日の「終日予定」としてずれ込み、完了ボタンを押すまでは繰り返しリマインダーの通知がされるようになっています。「完了とする」ボタンを押すと、Googleカレンダー画面の下部に「リマインダーを完了としました。」とメッセージが表示されます。
また、タスクを入れた日の終日予定部分に、取り消し線が書かれた形で完了したタスクが追加されます。
ここは少し使い方に一手間加わりますが、しっかり覚えておきましょう!
Googleカレンダーのリマインダーの使い方~編集・削除~
Googleカレンダーでは、一度作成したリマインダーの内容や日時を変更する、削除することもできます。
リマインダーの編集手順
一度設定したリマインダーの編集の手順を解説致します。
一度設定したリマインダーを選択する
一度作成したリマインダーを編集するには、Googleカレンダー上で編集したいリマインダーをクリックし、出てきたウィンドウ右上の鉛筆ボタン(リマインダーを編集する)をクリックします。
リマインダー編集から内容を編集し保存する
リマインダーが編集可能な画面になります。内容や日時などを編集し、最後に「保存」ボタンで内容を更新保存できます。
リマインダーの削除方法
リマインダー自体を完全に削除するには、Googleカレンダー上で削除したいリマインダーをクリックし、出てきたウィンドウ右上のゴミ箱ボタン(リマインダーを削除する)をクリックすることで削除できます。これで、通知などもされなくなります。
Googleカレンダーのリマインダー通知が表示されない場合
Googleカレンダーのリマインダー通知が表示されない場合は、Googleカレンダーの設定、ならびにGoogle Chromeの設定を確認してみてください。
Googleカレンダーのリマインダーが非表示になっている
Googleカレンダー画面左側、「マイカレンダー」の下の「リマインダー」にチェックが入っているか確認してみてください。チェックが入っていれば、リマインダーの表示・通知が行われます。チェックが入っていないと、リマインダーが非表示になり、通知もされないのでご注意ください。
Googleカレンダーの通知設定がOFFになっている
それでも通知がされない場合、Googleカレンダー画面右上、歯車マークのボタン(設定)をクリックし、「全般」→「予定の設定」をクリックしてください。
左側に出てきた設定項目から、「通知」欄の設定がOFFになっていないか確認してください。「アラート」を選択すると、ブラウザ上での通知、「デスクトップ通知」を選択すると、ブラウザを閉じた状態でもデスクトップ上で通知が行われます。
Google Chromeの通知設定が許可されていない
それでも通知がされない場合は、Google Chrome(ブラウザ)の右上、点が3つ縦に並んだボタンを押し、設定をクリック。
開いた設定画面左側「詳細設定」をクリックし、「プライバシーとセキュリティ」をクリックします。
左側に出てきた設定項目から「コンテンツの設定」→「通知」とクリックします。
「許可」の一覧にGoogleカレンダーのURL「calender.google.com」が登録されていれば、設定は不要です。一覧にGoogleカレンダーのURLがない場合は、まず「許可」の隣の「追加」ボタンを押します。出てきた画面に、GoogleカレンダーのURL「calender.google.com」を入力し、「追加」ボタンをクリックします。
「許可」の一覧に、GoogleカレンダーのURLが登録されていれば設定は完了です。設定画面はこのまま閉じてOKです。
Googleカレンダーのリマインダーでタスクのやり忘れを防ごう
ここまで、
- リマインダーとは?
- Googleカレンダーでのリマインダーの作成方法と使い方
- リマインダーの編集方法
- リマインダーの削除方法
- リマインダーの通知がされない場合の対処方法
Googleカレンダーのリマインダーの使い方を覚え、通常の予定入力とあわせて使えば、タスクのやり忘れが激減し、更に作業効率がアップできます。日々複数業務を並行している方、プライベートも忙しい方、ぜひ使ってみてください。
Googleの記事が気になった方にはこちらもおすすめ!
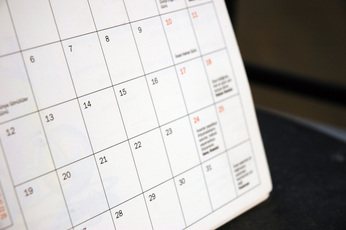 Googleカレンダーの使い方まとめ!PCとスマホのアプリでの共有方法は?
Googleカレンダーの使い方まとめ!PCとスマホのアプリでの共有方法は? GoogleカレンダーにGoogle ToDoリストを表示させてタスク管理する!
GoogleカレンダーにGoogle ToDoリストを表示させてタスク管理する! GoogleカレンダーをWebページに埋め込む方法!デザインカスタマイズやレスポンシブ対応させるには?
GoogleカレンダーをWebページに埋め込む方法!デザインカスタマイズやレスポンシブ対応させるには? GoogleカレンダーとiPhoneのカレンダーアプリを同期・同期解除する方法!
GoogleカレンダーとiPhoneのカレンダーアプリを同期・同期解除する方法! GmailとGoogleカレンダーを連携させて自動で予定を登録する方法!
GmailとGoogleカレンダーを連携させて自動で予定を登録する方法!



























