Googleカレンダーの通知のオン/オフ設定方法!10分前のポップアップを消すには?
Googleカレンダーでは登録した予定の時間前に、メールやポップアップで通知する便利な機能があります。設定しておけば指定した時間に通知されるので、予定を忘れてしまうことがなくなります。今回はGoogleカレンダーの設定方法などを解説していきます。

目次
- 1Googleカレンダー通知設定するメリットは?
- 2Googleカレンダーの通知設定をオン・オフにする方法
- ・Googleカレンダーの通知設定をオン
- ・10分前のGoogleカレンダーの通知設定をオフにする方法
- ・設定したのに通知しない場合の設定
- ・通知をオフにしたのに通知がくる場合の設定
- 3Googleカレンダー通知設定の種類は?
- ・Googleカレンダーは予定ごとに通知設定ができる
- ・Googleカレンダーのスケジュールをメールで通知する
- ・Googleカレンダーのスケジュールをポップアップで通知する
- ・スマホならアラーム設定でスケジュールを通知
- 4Googleカレンダーの便利な機能
- ・通知する時間の設定は3時間前・1時間前・10分前と選べる
- ・デフォルト通知設定は複数設定可能
- ・予定ごとに通知設定ができる
- 5Googleカレンダーは忘れない通知設定も便利!
- ・Googleの記事が気になった方にはこちらもおすすめ!
Googleカレンダー通知設定するメリットは?
Googleには無料で利用できるGoogleカレンダーというサービスがあります。Googleカレンダーには、登録した予定の開始前に、ポップアップやメールで通知をしてくれる便利な機能があります。予定の日までの間隔が長い時や、忙しい時などは今日何の予定があったか忘れてしまったり、登録した予定自体を忘れてしまったりすることがあります。
Googleカレンダーで通知設定をしておけば、予定を忘れてしまっていてもポップアップやメールなどで教えてくれるので、仕事でもプライベートでも予定の時間に遅れて迷惑をかけてしまうことなども避けられます。
Googleカレンダーの通知設定をオン・オフにする方法
Googleカレンダーの通知機能は、カレンダーに登録した予定の時間前にポップアップやメールなどで通知をしてくれる機能で、一度設定しておけばそのカレンダーに登録した全ての予定で通知設定が適応され、予定を忘れてしまう心配はなくなります。それではGoogleカレンダーの通知設定をオン・オフにする方法を解説していきます。
Googleカレンダーの通知設定をオン
Googleカレンダーの通知設定をオンにするにはまずGoogleカレンダーを開き、画面右上の「設定メニュー」をクリックしたら「設定」を選択します。
カレンダー設定の画面で、左側にマイカレンダーが一覧で表示されますので、通知設定をしたいカレンダーをクリックし、カレンダー名の下に表示されたメニューの中から「予定の通知」を選択します。次に「予定の通知」の下の「通知を追加」をクリックし、「通知」か「メール」かを選択したら、予定を通知する時間を設定します。
これでGoogleカレンダーの通知設定は完了し、登録した予定の時間前にメールやポップアップで通知されます。
10分前のGoogleカレンダーの通知設定をオフにする方法
Googleカレンダーの通知設定をオンにする方法を解説しましたが、Googleカレンダーはデフォルトで登録した予定の10分前に通知をする設定になっています。
Googleカレンダーに予定を登録しているけど予定の10分前の通知はいらいないという方は、まずGoogleカレンダーを開き、画面右上の「設定メニュー」をクリックしたら「設定」を選択します。カレンダーの設定画面で「予定の設定」を選択したら、「通知」をクリックします。
最後に通知方法の選択画面で「OFF」を選択すれば、10分前の通知設定がオフに設定されます。
設定したのに通知しない場合の設定
Googleカレンダーで、登録した予定の時間前にメールやポップアップで通知されるように通知設定をしても、通知されない場合があります。せっかく設定しても通知されなかったら意味がありません。
Googleカレンダーで通知設定をしたのに通知されなかった場合は、まずはブラウザにGoogleカレンダーの通知が許可されているかを確認してください。確認方法は、ブラウザを開き画面右上の「Google Chromeの設定」をクリックし、「設定」を選択します。
設定画面が表示されたら画面をスクロールして、一番下の「詳細設定」をクリックします。
詳細設定の画面で、プライバシーとセキュリティから「コンテンツの設定」を選択します。
コンテンツの設定画面が表示されたら、「通知」を選択します。
通知画面で許可の一覧に「https://calender.google.com」が入っているかを確認してください。
許可の一覧にGoogleカレンダーのURLが入っていなかった場合は、「許可」の右側にある「追加」をクリックし、サイトの追加画面で「https://calender.google.com」を入力して「追加」をクリックします。一覧に入力したURLが表示されたことを確認してください。
この方法でも通知が来ない場合は、Googleカレンダーからの通知メールが迷惑メール扱いになってしまっている可能性があります。Googleカレンダーからの通知メールが迷惑メールのフォルダに入ってしまっていたら迷惑メールへの分類を解除してください。
以上の二つのことをクリアすれば、Googleカレンダーに登録した予定が、時間前にメールやポップアップで通知されます。
通知をオフにしたのに通知がくる場合の設定
Googleカレンダーの通知設定をしたのに通知されない場合の対処法を解説しましたが、反対に通知設定をオフにしたのに通知されてしまうこともあります。デフォルトの通知設定をオフにするだけでは、メールやポップアップでの通知が来てしまう場合があります。
デフォルトの通知設定をオフにしても通知が来てしまう場合は、予定ごとの通知設定をオンにしている可能性があります。メールやポップアップで通知が来ないようにするには、デフォルトの通知設定をオフにした上で予定ごとの通知設定も削除してください。
Googleカレンダー通知設定の種類は?
Googleカレンダーでは、通知設定に様々なパターンがあります。カレンダーに登録した予定の種類やその時にいる場所などによって、通知の仕方などを使い分けることが可能です。それでは、通知設定にはどんな種類があるのか解説していきます。これを覚えておくとGoogleカレンダーの通知機能がより便利な機能になるので、是非覚えておいてください。
Googleカレンダーは予定ごとに通知設定ができる
Googleカレンダーでは、予定ごとの通知設定もできます。普段は通知をオフにしているけど、特に重要な予定がある時だけ通知設定をオンにしたい時などは、カレンダーに登録した予定ごとの通知設定をしてください。設定方法は、Googleカレンダーを開いて通知設定をしたい予定をクリックし、「編集」をクリックします。
編集画面で通知方法と通知する時間を設定し、「保存」をクリックしたら、予定ごとの通知設定は完了です。
Googleカレンダーのスケジュールをメールで通知する
Googleカレンダーの通知設定で、通知方法を「メール」に設定すると、設定した時間にGmailに通知メールが届きます。パソコンを起動中でない時や外出中の時などは、通知方法をメールにしておいた方が予定を忘れてしまうことがないので安心です。
Googleカレンダーのスケジュールをポップアップで通知する
Googleカレンダーで、デフォルトの通知設定で通知方法を「デスクトップ通知」に設定するか、カレンダーごとや予定ごとの通知設定で通知方法を「通知」に設定すると、設定した時間にパソコンの右下にポップアップで通知されます。
ポップアップでの通知はGoogleカレンダーを起動中でないと表示されませんので、ポップアップでの通知に設定した場合は必ずGoogleカレンダーを起動したままにしておいてください。
スマホならアラーム設定でスケジュールを通知
Googleカレンダーは、スマホでも予定の時間前にメールなどで通知するアラーム設定ができます。外出している時などはスマホのカレンダーで通知設定をしておくと、予定を忘れてしまうことがなく安心です。
スマホでデフォルトのアラーム設定を変更するには、まずGoogleカレンダーのアプリを開き、画面左上の「メニュー」をタップして「設定」を選択します。
アラーム設定を変更したいカレンダーを選択し、「通知を追加」をタップします。
通知なし・2時間前・1日前・2日前にメールで通知の中から選択するか、カスタム通知を選択して通知する時間や通知方法を設定して「完了」をタップしたら、デフォルトのアラーム設定の完了です。
スマホのGoogleカレンダーアプリで予定ごとにアラーム設定をしたい場合は、Googleカレンダーアプリで予定を開き、「編集」をタップします。
「通知を追加」をタップし、10分前・30分前・1時間前の中から選択するか、カスタム通知を選択して通知する時間と通知方法を設定して「完了」をタップします。
最後に「保存」をタップしたら、予定ごとのアラーム設定の完了です。
Googleカレンダーの便利な機能
Googleカレンダーは、通知設定ひとつとっても使いやすくて便利な機能がたくさんあり、設定方法なども簡単なのでとてもおすすめのサービスです。それでは、具体的にどのような機能かを解説していきます。
通知する時間の設定は3時間前・1時間前・10分前と選べる
Googleカレンダーの通知設定では、登録した予定を通知する時間を3時間前・1時間前・10分前など、細かく指定して設定できます。予定の重要性や種類などによって通知する時間を設定しておけば、準備時間を充分に取れるなどの利点もあります。通知設定をする時は、通知する時間を良く考えて設定することでより使いやすくなります。
デフォルト通知設定は複数設定可能
Googleカレンダーのデフォルトの通知設定は、複数設定することが可能です。予定の通知画面で「通知を追加」をクリックして設定していくことで、通知を5件まで設定できます。時間によってメールでの通知やデスクトップ通知で使い分けて設定すると、通知機能がより使いやすくなります。
予定ごとに通知設定ができる
先程も解説しましたが、Googleカレンダーの通知は登録した予定ごとに違う時間や通知方法で設定できます。カレンダーに予定を登録したけど、あまり重要な予定ではないから通知は必要ないといった予定の場合は通知設定をオフにして、とても重要な予定なので、1日前・3時間前・10分前と数回設定しておくなど、予定によって違う設定ができます。
Googleカレンダーは忘れない通知設定も便利!
Googleカレンダーには、登録した予定の時間前にメールやポップアップで通知してくれる機能があります。持っている手帳などに予定を記入しただけでは、忙しい時に予定を忘れてしまうこともありますが、Googleカレンダーで通知設定をして、予定の時間前に通知が来れば、予定を忘れてしまうことがありません。
カレンダーごとや予定ごとの通知設定もできますが、予定を登録しただけでもデフォルトで10分前に通知が来る設定になっていますので安心です。Googleカレンダーに予定を登録する時は、通知設定やアラーム設定を活用してください。
Googleの記事が気になった方にはこちらもおすすめ!
 Googleカレンダーのリマインダーの使い方!通知が表示されない対処法も解説!
Googleカレンダーのリマインダーの使い方!通知が表示されない対処法も解説!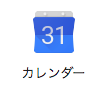 Googleカレンダーの予定の色分け表示の変更方法!土日の色分け方法を解説!
Googleカレンダーの予定の色分け表示の変更方法!土日の色分け方法を解説! GoogleカレンダーにGoogle ToDoリストを表示させてタスク管理する!
GoogleカレンダーにGoogle ToDoリストを表示させてタスク管理する! GoogleカレンダーをWebページに埋め込む方法!デザインカスタマイズやレスポンシブ対応させるには?
GoogleカレンダーをWebページに埋め込む方法!デザインカスタマイズやレスポンシブ対応させるには? GmailとGoogleカレンダーを連携させて自動で予定を登録する方法!
GmailとGoogleカレンダーを連携させて自動で予定を登録する方法!




























