2019年04月27日更新
GoogleChromeのバックアップ方法!設定やパスワードを移行するには?
Chromeでは、Googleアカウントごとにバックアップをとることができます。バックアップ方法は同期を取る方法やユーザーデータを丸ごと移動する方法などがあります。定期的にChromeのバックアップをとってPCがクラッシュしてしまったときに備えましょう。

目次
Google Chromeのバックアップをとるメリット
パソコンを買い替えたり、OSを再インストールしたりしたときなどに、現在利用しているパソコンのChromeのバックアップをとって新しいパソコンや再インストールしたOSに復元することで、同じ設定を新しい環境で利用することができます。
また同じChromeの環境を複数端末に構築するときに、ある端末で設定したChromeのバックアップをとって、別の端末に復元することで作業の効率化も図れます。
Google Chromeを同期してデータ移行する
Chromeブラウザでは、Googleアカウントごとにすべてのデータを同期することができます。同期をするときはGoogleのクラウドを使用して行うため、デフォルトから同期の設定を変更していなければ、他の端末でブックマークなどを移行したいアカウントでChromeにログインすると、データが移行されます。
ChromeブラウザでGoogleアカウントにログインしてもデータが同期できない場合は、Chromeブラウザの設定を確認します。
Chromeブラウザを起動し、「"メニュー"アイコン-"設定"」をクリックします。
「設定」画面が表示されるので、同期するGoogleアカウントでChromeにログインしているか確認し、「同期」が"オン-すべて同期"と表示されているかを確認します。
別の端末で、Chromeを起動して確認したGoogleアカウントでログインをします。ログインをすると同期が開始します。
以上で、Chromeの同期機能を使ったデータ移行は完了です。
同期だけでは移行できないデータがあるので注意
Chromeでは、機能やサイト情報などのデータをローカルに保管しているものもあるので、アカウントを同期しただけでは全ての端末で機能やサイト情報を移行できない場合があります。この場合は、ローカルに保管されているデータをUSBメモリなどにコピーしてバックアップをとります。
GoogleChromeの設定やパスワードを丸ごと移行する
データ移行でGoogleのクラウドにデータを預けるのが不安なときなどは、ローカルに保存されているGoogleアカウントのユーザーデータをすべて移行することができます。
Google Chromeのデータをバックアップする
Chromeのバックアップは、旧バージョンではユーザーデータフォルダーを移行するだけで可能でしたが、バージョン69以降では保存しているユーザーIDとパスワード情報だけ、エクスポートして移行する必要があります。
本節ではChromeのユーザーデータのバックアップ方法と併せて、パスワードのエクスポート方法も説明します。
パスワードをエクスポートする
Chromeに保存しているユーザーIDとパスワード情報を、エクスポートする手順を説明します。
Chromeブラウザを起動し、「"メニュー"アイコン-"設定"」をクリックします。
「設定」画面が表示されるので、"パスワード"をクリックします。
「パスワード」画面が表示されます。(「パスワード」画面はChromeブラウザのアドレスバーに「chrome://settings/passwords」と入力して直接開くこともできます。)
「パスワード」画面の「保存したパスワード」 の右側にある"メニュー"アイコンをクリックします。
"メニュー"アイコンをクリックすると、“パスワードをエクスポート”と表示されるのでクリックします。
確認メッセージが表示されるので、"パスワードをエクスポート..."をクリックします。
Windows セキュリティのエクスポートするための許可メッセージが表示されるので、WindowsのユーザーIDとパスワードを入力し、"OK"ボタンをクリックします。PINコードを利用したい場合は、"その他"をクリックしてアカウントを選択するとPINコードが入力できます。
保存先を選択し、"保存"ボタンをクリックすると、Chromeに保存しているユーザーIDとパスワード情報がCSV形式のファイルでエクスポートされます。
ユーザーデータのフォルダーをバックアップする
Chromeのブックマークや閲覧の履歴、その他の設定情報などのGoogleのユーザーデータは以下のフォルダー内に保存されています。(「ユーザー名」の部分は自分のユーザー名に置き換えてください)
C:\Users\ユーザー名\AppData\Local\Google\Chrome\User Data\
上記パスの直下にあるDefault フォルダーをコピーしてバックアップをとります。
【Macの保存先】
| ~/Library/Application Support/Google/Chrome/Default |
【Linuxの保存先】
| ~/.config/google-chrome/Defaul |
【隠しフォルダーを表示する方法】
Windowsのエクスプローラーでフォルダーを下がっていく場合は、「AppData」フォルダーは隠しフォルダーのため、フォルダーの表示オプションで隠しフォルダーを表示する設定にする必要があります。
なお、エクスプローラーのアドレスバーに以下のアドレスを貼り付けると、簡単にユーザーデータのフォルダーを開くことができます。
| %userprofile%\AppData\Local\Google\Chrome\User Data\Default |
バックアップしたGoogle Chromeのデータを復元する
Chromeの復元は、バックアップした移行元のデータを移行先のPCに移行し、ユーザーIDとパスワード情報をインポートして行います。
ユーザーデータのフォルダーの中身を入れ替える
Chromeのユーザーデータを移行するPCで新たにChromeのインストールが完了したら、移行先のPCの「C:\Users\ユーザー名\AppData\Local\Google\Chrome\User Data」にバックアップした「Default」フォルダーをコピーしてGoogleのユーザーデータを入れ替えます。
パスワードをインポートする
Chromeのバージョン69以降は、Chromeに保存しているユーザーIDとパスワード情報のエクスポートはデフォルトで有効となっていますが、インポートは試験運用機能の「flags」で有効に設定してから行う必要があります。
以降は、Windows版のChromeのバージョン72.0で動作確認しています。
Chromeに保存しているユーザーIDとパスワード情報を、インポートする手順を説明します。
Chromeを起動して、アドレスバーに"chrome://flags/#PasswordImport"と入力します。
「flags」の画面が表示されるので、一番上の「Password import」をDefaultから"Enabled"に変更して一度Chromeを終了します。
再度Chromeを起動して、「"メニュー"アイコン-"設定"」をクリックします。
「設定」画面が表示されるので、"パスワード"をクリックします。
「パスワード」画面が表示されます。(「パスワード」画面はChromeブラウザのアドレスバーに「chrome://settings/passwords」と入力して直接開くこともできます。)
「パスワード」画面の「保存したパスワード」 の右側にある"メニュー"アイコンをクリックします。
"メニュー"アイコンをクリックすると、“インポート”が表示されているのでクリックします。
移行元からコピーしたCSVファイルが保存されている場所を開き、"開く"ボタンをクリックすると、CSVファイル内のユーザー情報やパスワード情報がChromeにインポートされます。
試験運用機能flagsでデフォルトに戻す
試験運用機能「flags」で設定変更したことで発生する結果については、一切サポートされていないので、インポートが完了したら、すぐ設定をデフォルトにもどしましょう。
Chromeを起動して、アドレスバーに"chrome://flags"と入力します。
検索欄のに"Reset all to default(すべてデフォルトに戻す)" ボタンがあるのでクリックして、デフォルトに戻します。
Google Chromeのバックアップ方法を試してみよう
Chromeには、ブックマークや閲覧の履歴、パスワードやユーザー情報、設定内容など、さまざまな情報があります。PCの買い替えやOSを再インストールするとき、再度設定するのは手間がかかります。そんなときはバックアップをとって、新しいPCや再インストールしたOSのユーザーデータと入れ替えてスムーズにChromeの設定を移行しましょう。
GoogleChromeの記事が気になった方にはこちらもおすすめ!
 Chrome拡張機能の設定方法!管理画面での削除やシークレットモードでの適用方法は?
Chrome拡張機能の設定方法!管理画面での削除やシークレットモードでの適用方法は?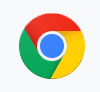 GoogleChromeのホームページ設定方法!起動時のトップページ変更方法は?
GoogleChromeのホームページ設定方法!起動時のトップページ変更方法は? Chromeの新しいタブの設定をカスタマイズする方法!
Chromeの新しいタブの設定をカスタマイズする方法! GoogleChromeの閲覧・検索履歴を残さない方法!自動削除の設定方法!
GoogleChromeの閲覧・検索履歴を残さない方法!自動削除の設定方法! Chromeのブックマークでフォルダを作成!お気に入りフォルダを整理![PC/スマホ]
Chromeのブックマークでフォルダを作成!お気に入りフォルダを整理![PC/スマホ]

























