2019年05月09日更新
ファイルのパス(File Path)とは?ファイルの保存場所を文字列で確認!
ファイルのパス(File Path)は2種類の表記方法があります。ファイルの保存場所を文字列で確認する際にパスが利用されますが、パスの表記方法は2種類あることを認識していないと、思わぬ失敗を犯しかねません。パスの表記方法をマスターしておきましょう。

目次
ファイルのパス(File Path)でファイルの保存場所が分かる
ファイルのパス(File Path)というフレーズを聞いたことがありますか?ファイルのパスとはファイルの保存場所を示す文字列のことです。
ファイルのパスは2種類ある
ファイルのパスには2つの種類があります。「絶対パス」と「相対パス」です。
絶対パス
「絶対パス」とは、システムの大元の階層を起点として、目的のファイルの場所を示したパスのことです。明確なファイル名の連続体で示されるのでフルパスともよばれます。
相対パス
「絶対パス」に対して、「相対パス」は現時点でアクセスしているファイルの場所を起点として、目的のファイルの場所を示すパスのことです。
フォルダの階層をスラッシュ(/)で示すことは絶対パスと変わりませんが、それ以外にドット(.)を使って目的のファイルとの相対的な位置関係を示すのが「相対パス」の特徴です。
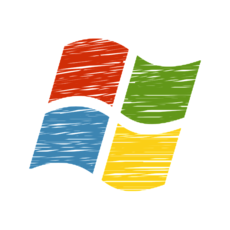 Windowsスポットライトの壁紙画像の保存場所とダウンロード方法を解説!
Windowsスポットライトの壁紙画像の保存場所とダウンロード方法を解説!ファイルやフォルダーのパスを確認・コピーする方法
次に、Windows上でファイルやフォルダのパスを確認する方法を解説します。Windows OSごとに説明します。
Windows10の場合
エクスプローラーを開いて任意のファイルを選択し、エクスプローラーウインドウの上方にあるメニューから「ホーム」を選択します。
エクスプローラーウインドウの上方がサブメニューに切り替わるので、サブメニューの中から「パスのコピー」をクリックすると「絶対パス」をコピーできます。メモ帳などにペーストすると確認できます。
Windows8の場合
Windows8の場合は、Windows10の例と同じ手順でファイルやフォルダのパスを確認できます。
Windows7の場合
エクスプローラーを開いて任意のファイルを選択し、「Shift」キーを押しながら右クリックしてメニューを表示します。表示されたメニュー内から「パスとしてコピー」を選択すると「絶対パス」をコピーできます。メモ帳などにペーストすると確認できます。
Windows Vistaの場合
Windows Vistaの場合は、Windows7の例と同じ手順でファイルやフォルダのパスを確認できます。
 Windows10のhostsファイルを編集・書き換える方法!保存場所はどこに?
Windows10のhostsファイルを編集・書き換える方法!保存場所はどこに?ファイルやフォルダーのパスの書き方と使い方
ファイルやフォルダーのパスの書き方と使い方について以下にまとめました。
絶対パスの表記方法
「絶対パス」は一般的なパスの表記方法です。絶対的な表記方法なので、「ドメイン」→「フォルダ」→「ファイル」の順で大元のカテゴリーから下の階層に降りる順番を、右展開で文字列で示します。階層の切り替わりはスラッシュ(/)で表します。スラッシュ(/)は円マーク(\)で代用される場合があります。
絶対パスの使用例
絶対パスの使用例を示します。PC内のファイルを示す場合、例えば「C:/Users/YAMADA/Desktop/TEST.txt」というパスがあったとします。これは、コンピューター内の、「Users」フォルダ内の、「YAMADA」アカウントフォルダ内の、「Desktop」フォルダ内の、「TEST」というテキストファイルを示しています。
ホームページアドレスなどにみられるサーバー内のデータ構造(ディレクトリ構造)を示す場合、例えば「https://ABC.com/img/TEST.jpg」というパスがあったとします。これは、ネットワーク上の、「ABC.com」というアカウント(ドメイン)内の、「img」フォルダ内の、「TEST」といjpg画像ファイルを示しています。
相対パスの表記方法
「相対パス」は一般的にはあまり馴染みがないパスの表記方法です。文字通り相対的な表記方法で、「絶対パス」が大元のカテゴリーから順番に階層を降りてファイルの場所を示しているのに対し、「相対パス」は現在利用しているファイルの場所から目的のファイルまでのつながりを示します。
階層の切り替わりは「絶対パス」と同様にスラッシュ(/)で表します。
相対パスの使用例
相対パスの使用例を示します。相対パスの表記方法を理解する際に、初めに認識する必要がある文字列があります。「../」と「./」です。これはドット(.)とスラッシュ(/)の組み合わせですが、「../」は現在利用しているファイルの場所より1つ上の階層を、「./」は現在利用しているファイルと同じ階層(同フォルダ・ディレクトリ)を示します。
例えば「../Desktop/TEST.txt」というパスがあったとします。これは現在利用しているファイル・フォルダより1つ上の階層フォルダ内にある「Desktop」フォルダ内の、「TEST」というテキストファイルを示しています。相対パスの表記形式では1つ上の階層のフォルダ名は表記されません。
もう1つの例として、例えば「./YAMADA/Desktop/TEST.txt」というパスがあったとします。これは現在利用しているファイルがある同フォルダ内の、「YAMADA」フォルダ内の、「Desktop」フォルダ内の、「TEST」というテキストファイルを示しています。
「./」は省略することが可能で、省略した場合は「YAMADA/Desktop/TEST.txt」と表記されます。
 GoogleChromeのCookieの保存場所確認方法!編集・削除方法など解説!
GoogleChromeのCookieの保存場所確認方法!編集・削除方法など解説!用途に適したパスを選ぶようにしよう
パスを表記する際は、用途に適したパスを選びましょう。パスの種類は2つあることを認識し適切な表記を心掛けましょう。
















