2019年09月19日更新
Mac/Windowsで両方使えるexFATにHDDをフォーマットする方法を解説!
Mac/Windows両方で利用できる「exFAT」の紹介です。HDDのフォーマットを「exFAT」に変更するメリットは多数あります。本記事を参考に「exFAT」を使ってMac/Windows両方に対応するHDDに仕上げましょう。

目次
MacとWindowsの両方で使えるexFATとは
本記事冒頭の本章では、MacとWindows両方で利用できる「exFAT」フォーマットとは、どういったものなのか詳しく紹介していきます。普段MacパソコンとWindowsパソコン両方を利用する人にとって、非常にメリットの多いHDDファイルフォーマット形式なので、その特徴と利用メリットを確認していきましょう。
ファイルのフォーマット形式
「exFAT」はMac・Windowsパソコン両方に対応する、HDDのファイル保存形式フォーマットとなります。Mac・Windowsそれぞれに対応するHDDnファイル保存形式フォーマットは、「exFAT」を利用すると専用のOSでしか起動しないというデメリットがあります。
そういったときに「exFAT」ファイルフォーマット形式に変更することで、Mac・Windows両方のOSでファイルの編集・閲覧・削除ができるようになります。
| 「exFAT」ファイル形式の特徴1 | 【NTFS】より高速データ・読み書きができる |
| 「exFAT」ファイル形式の特徴2 | NTFSより取り扱いが簡単。 |
| 「exFAT」ファイル形式の特徴3 | メモリ・デジカメ・音楽プレーヤーでも利用可能 |
| 「exFAT」ファイル形式の特徴4 | FAT32よりもデータ破損などの障害が少ない |
| 「exFAT」ファイル形式の特徴5 | ハッシュ値を使った高速検索が可能 |
FAT32には制限がある
【FAT32】と呼ばれるファイルフォーマット形式も、MacとWindows両方に対応していますが、ファイルサイズ制限があり、最大4GBまでのデータファイルのみ保存・編集・閲覧ができます。そのため、4K動画などの大きな動画ファイルを保存し、Windows・Mac両方で読み込みするためには、適していないというのが事実です。
上記の点から「exFAT」は、Mac・Windows両方のOSを利用している人にとって、HDDのフォーマット形式としておすすめできるものになっています。これからWindows・Mac両方のパソコンを利用する予定がある人は、本記事で紹介するHDDを「exFAT」に変更する方法を覚えておくと良いでしょう。
 Macユーザー向け外付けHDDのおすすめ17選!選び方の重要なポイントも解説!
Macユーザー向け外付けHDDのおすすめ17選!選び方の重要なポイントも解説!MacからexFAT形式でフォーマットする方法
本章では、Macパソコンを使って、HDDのフォーマット形式を「exFAT」形式に変更する方法を紹介します。すでにHDDを「exFAT」以外の形式でフォーマットしている人は、一度HDDを削除する必要があるので、Macパソコン上などその他の場所にファイルを移す必要があるので注意してください。
USBでHDDとMacパソコンを接続して「ユーティリティ」から簡単にフォーマット変更が可能です。USB接続方法とユーティリティの起動方法など詳しい手順を紹介していくので参考にしてみてください。
フォーマットしたいHDDをUSB接続
| STEP1 | 「exFAT」にフォーマットしたいHDDをUSBでMacに接続します。 |
| STEP2 | Macパソコンの「ディスクユーティリティ」を起動してください。 |
| STEP3 | 「exFAT」以外の形式にフォーマットしている場合は「消去」をクリックします。 |
| STEP4 | HDDを再度選択して「exFAT」フォーマットを選択してください。 |
Macのディスクユーティリティから操作
上記のようにMacのディスクユーティリティから簡単操作で、「exFAT」フォーマット形式に変更することが可能となります。「消去」をクリックすると、上記画面がMac上に表示されるため、2番の「フォーマット」を「exFAT」に選択すればHDDが消去され「exFAT」フォーマットが完了します。
HDDのフォーマットを「exFAT」する前に、かならずHDD内のファイルはバックアップしておきましょう。一度フォーマット形式を変更すると、HDD内のファイルはすべて消去され、復元することはできなくなるので注意してください。
 iPhone用外付けメモリ(外部ストレージ/HDD)のおすすめ15選!選び方のポイントも解説!
iPhone用外付けメモリ(外部ストレージ/HDD)のおすすめ15選!選び方のポイントも解説!WindowsからexFAT形式でフォーマットする方法
続いてWindowsパソコンを利用してHDDを「exFAT」形式にフォーマットする方法と手順を紹介します。
フォーマットしたいHDDを接続
フォーマットしたいHDDをWindowsパソコンにUSB接続してください。あとは、下記の手順を順番に実行すれば、「exFAT」へのフォーマット変更完了となります。
| STEP1 | Windowsの「エクスプローラー」を起動してください。 |
| STEP2 | サイドバーに表示されているフォーマットしたい「HDD」を右クリックします。 |
| STEP3 | 「フォーマット」>「ファイルシステム」>「exFAT」の順番に選択してください。 |
| STEP4 | 「スタート」をクリックすれば「exFAT」フォーマットが開始します。 |
 Macのパーティションを追加・削除する方法!ディスクユーティリティの使い方・ユーティリティの起動方法を解説!
Macのパーティションを追加・削除する方法!ディスクユーティリティの使い方・ユーティリティの起動方法を解説!MacとWindowsでexFATを使ってフォーマットする注意点
MacとWindowsでexFATを使ってフォーマットする注意点について確認しておきましょう。下記の注意点をよく読んでから、「exFAT」にフォーマット変更をかけることをおすすめします。
| MacとWindowsでexFATを使って フォーマットする際の注意点1 |
既存データは削除される |
| MacとWindowsでexFATを使って フォーマットする際の注意点1 |
OSバージョンによっては対応できない |
既存データは削除される
本記事中盤でも述べましたが、改めて重要なポイントなので復習として、「exFAT」フォーマットする際の大きな注意点として解説します。HDDを「exFAT」にフォーマット変更する場合は、HDDドライブ内のデータファイルがすべて一度削除されてしまうので十分に注意してください。
パソコン内のHDDに十分のストレージ容量がある場合は、一度HDD内のデータファイルを一度パソコン内に移動してから、HDDのフォーマットを「exFAT」に変更してください。一度「exFAT」にする際にHDDが初期化してしまうと、削除されたデータファイルは二度と復元できなくなってしまうので、必ず覚えておいてください。
OSバージョンによっては対応できない
MacパソコンにUSB接続し、ユーティリティから簡単に変更できる「exFAT」フォーマットですが、OSのバージョンによって、「exFAT」が利用できない場合もあるので注意してください。
もともとHDDがMac OSに対応していない、Windows OSに対応していないHDDもあるので、HDDをMac・Windows両方で利用する場合は、購入時に対応OSを確認しておきましょう。
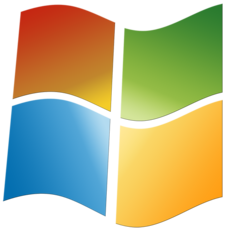 Windows10でUSBで事前にリカバリドライブを作成して回復させる方法を解説!
Windows10でUSBで事前にリカバリドライブを作成して回復させる方法を解説!Mac/WindowsでexFATを使ってHDDをフォーマットしよう
本記事では、Windowsパソコン・Macパソコン両方のパソコンで利用できる、HDDのフォーマット「exFAT」を紹介しました。Windows・Mac両方のパソコンを常に利用して作業する人にとって、「exFAT」フォーマットは非常に便利でメリットが多数あります。
「exFAT」にフォーマットする際の注意点や、手順・方法をマスターして、快適なパソコンライフを送っていきましょう。
 Windows10のインストールディスク作成方法!USB・DVDのメディアでの作り方を解説!
Windows10のインストールディスク作成方法!USB・DVDのメディアでの作り方を解説!
















