2020年10月18日更新
「ディレクトリ名が無効です」Windows10で表示された時の対処法を解説!
Windows10にDVDやSDカード、USBメモリを挿入した時に「ディレクトリ名が無効です」と表示されることがあります。この記事では、Windows10の「ディレクトリ名が無効です」のエラーの原因と、このエラーが出たときの対処法についてお伝えします。

目次
- 1「ディレクトリ名が無効です」のエラーの原因として考えられることとは?
- ・Windows10もしくはソフトウエアのアップデートが行われたこと
- ・接続ポートの不具合
- ・デバイスドライバの不具合
- 2「ディレクトリ名が無効です」のエラーへの対処法
- ・PCとデバイスを再起動する
- ・外部デバイスを接続するUSBポートやSDカードスロットを変えてみる
- ・他のPCでUSBメモリなどのデバイスに接続してみる
- ・DVDドライブなどの接続デバイスを無効化する
- ・Windowsアップデートを行う
- ・デバイスドライバを更新する
- ・トラブルシューティングを実行する
- ・一時ファイルフォルダを作る
- ・デバイスをエクスプローラーから直接開く
- ・ドライブへの割り当て文字を変更する
- ・Sambaクライアントを有効化する
- ・ユーザーアカウント制御を無効にする
- 3「ディレクトリ名が無効です」の解決法を見つけよう!
「ディレクトリ名が無効です」のエラーの原因として考えられることとは?
Windows10にUSBメモリやSDカード、DVD、SDカード、外付けハードディスクなどの外部デバイスやメディアを接続した時に、「ディレクトリ名が無効です」というエラーメッセージが表示されることがあります。「ディレクトリ名が無効です」のエラーになってしまうと、接続したはずの外部デバイスをWindows10で表示できなくなってしまいます。
この記事では、USBメモリやDVD、SDカードを接続した時に「ディレクトリ名が無効です」が起こる原因と、対処法について詳しくお伝えします。まずは、このエラーが起こる原因として考えられることは次の通りです。
Windows10もしくはソフトウエアのアップデートが行われたこと
SDカードなどを接続した時に最も「ディレクトリ名が無効です」のエラーが起こりやすいのが、Windows10のWindows アップデートをしたり、Windows7や8からWindows10にアップグレードした時です。
以前のバージョンであれば問題なく接続できていたUSBメモリやDVDが、アップデートやアップグレードをした後で「ディレクトリ名が無効」で接続できなくなることがあります。
接続ポートの不具合
USBメモリや、USB接続で接続する外付けHDDやDVDドライブを接続した時に、「ディレクトリ名が無効」となる場合には、接続ポートであるUSBポートの不具合が考えられます。
デバイスドライバの不具合
デバイスドライバとは、物理的なパーツや外付けの周辺機器をWindows10で動作させるためのソフトウェアです。デバイスドライバに何らかの不具合が発生した場合にも、「ディレクトリ名が無効」となってしまう場合があります。
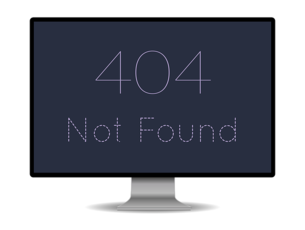 Windows10が「unknown Hard Error」と表示で起動しない時の修復方法!
Windows10が「unknown Hard Error」と表示で起動しない時の修復方法!「ディレクトリ名が無効です」のエラーへの対処法
USBメモリやDVD等をWindows10に接続した時に「ディレクトリ名が無効」となってしまった場合の対処法について詳しくお伝えします。
PCとデバイスを再起動する
まず最初に「ディレクトリ名が無効」になってしまった時にやって欲しい対処法は、PCと外付けのデバイスであればデバイスを再起動することです。PCは通常の再起動の方法で、デバイスはデバイスの電源があれば一度電源を落として1分ほど待ってから電源を入れてみます。
電源がなくUSBで接続するだけであれば、USBケーブルをPCからいったん外して再度接続してみます。これでエラーが発生するかどうか確認しましょう。
外部デバイスを接続するUSBポートやSDカードスロットを変えてみる
PCに複数のUSBポートやSDカードスロットがあれば、USBポートやSDカードスロットを変えてみましょう。DVDドライブなら内蔵タイプと外付けタイプがあるのなら、使っていなかった方を使ってみます。
接続ポートに不具合がある場合には、ポートを変更すれば「ディレクトリ名が無効」のエラーは解消するはずです。
他のPCでUSBメモリなどのデバイスに接続してみる
PCが他にあれば、「ディレクトリ名が無効」となってしまったUSBメモリなどのデバイスを接続してみましょう。DVDであれば、テレビのDVDプレーヤーで再生できるか確認してみてもいいでしょう。
接続できればPC側の問題
他のPC等で問題なく接続できた場合には、「ディレクトリ名が無効」になる問題はPC側にあります。USBメモリやDVD等の外部デバイス側にはありません。
接続できない場合には外部デバイスの問題
PCやプレーヤーを変更してみても「ディレクトリ名が無効」などで接続できない場合には、そのUSBメモリやDVDプレーヤーに問題があります。ファイルが破損している、物理的にそのUSBメモリなどが破損していることが原因だと考えられます。
DVDドライブなどの接続デバイスを無効化する
内蔵のDVDドライブなどの場合には、接続デバイスをいったん無効化してみましょう。無効化する方法は、まずはWindows10のスタートボタンを右クリックして「デバイスマネージャー」をクリックします。
「DVD/CD-ROM ドライブ」をクリックして、内蔵されているDVDドライブを右クリックします。「デバイスを無効にする」をクリックすると、いったん無効化されます。再度右クリックして「デバイスを有効にする」にしてみて、「ディレクトリ名が無効」が解消されたか確認してみましょう。
Windowsアップデートを行う
Windowsアップデートを実行することで改善する場合があります。Windowsアップデートを手動で実行する方法は次の通りです。まずはWindows10の「設定」を開いて「更新とセキュリティ」へ進みます。
「Windows Update」の「更新プログラムのチェック」をクリックします。すると、新しい更新がないか確認できます。
デバイスドライバを更新する
Windowsアップデートによって最新のWindows10にデバイスドライバが対応できなくなる場合があります。その場合にも「ディレクトリ名が無効」となってしまいます。デバイスドライバに問題が生じている場合には、デバイスドライバを更新することで解決します。Windows10のデバイスドライバの更新方法はこちらの記事を参考にしてください。
 Windows10でのドライバ確認方法とデバイスドライバのインストール・更新方法を解説!
Windows10でのドライバ確認方法とデバイスドライバのインストール・更新方法を解説!トラブルシューティングを実行する
トラブルシューティングを実行すると、Windows10で何らかの不具合が生じた場合に問題を検出して修復してくれます。「ディレクトリ名が無効」の原因も修復してもらえる可能性があります。Windows10でのトラブルシューティングの実行方法はこちらの記事を参考にしてください。
 Windows10のトラブルシューティングツールを実行して問題を検出・修復する方法を解説!
Windows10のトラブルシューティングツールを実行して問題を検出・修復する方法を解説!一時ファイルフォルダを作る
「ディレクトリ名が無効です」のエラーが起こる原因が、一時ファイルを保存するTempフォルダが無くなっていることが原因の場合があります。Tempフォルダを確認する方法は、Windows10の「スタート」を右クリックして「ファイル名を実行」を開きます。「%temp%」と入力して「OK」をクリックします。
これでTempフォルダが表示されない場合には、Tempフォルダを作成しましょう。TempフォルダはPowerShellで作成します。Windows10の「スタート」を右クリックして「PowerShell(管理者)」を開きます。
PowerShellに次のコマンドを入力してEnterキーを押します。
「md c:\windows\temp」
さらに次のコマンドを入力します。ユーザー名にはWindowsユーザーのユーザー名を入力します。Enterキーを押します。
「md c:\Users\(ユーザー名)\AppData\Local\temp」
これでTempフォルダが作成されました。次に環境変数を確認します。Windows10の「スタート」を右クリックして「システム」を開き、「システム情報」>「システムの詳細設定」>「環境変数」と進みます。「ユーザー環境変数」の「Temp」と「TMP」の値が次と一致することを確認してください。
「c:\Users\(ユーザー名)\AppData\Local\temp」
「システム環境変数」の「TEMP」と「TMP」が次と一致することを確認してください。
「c:\windows\temp」
もしも違う場合には、値をダブルクリックして修正して「OK」を押します。
デバイスをエクスプローラーから直接開く
デバイスを接続したり、アプリを開いたとき、ショートカットから起動するときに「ディレクトリ名が無効です」のエラーが生じる場合には、デバイスの場所が変更されている可能性があります。エクスプローラーに接続したデバイスが表示されている場合には、そちらから起動できないか確認してみましょう。
ドライブへの割り当て文字を変更する
Windows PCのメインのプログラムが割り当てられるドライブは「Cドライブ」、接続したUSBメモリは「Eドライブ」など、PCではそれぞれのドライブに、大文字アルファベットの文字が割り当てられます。複数のドライブに何らかの理由で同じ文字が割り当てられてしまったことが原因で「ディレクトリ名が無効です」となってしまうことがあります。
エクスプローラーで確認して、違うドライブに同じ文字が割り当てられている場合には、ドライブへの割り当ての事後変更しましょう。
Windows10の「スタートボタン」を右クリックして「ディスクの管理」を開きます。「ドライブ文字とパスの変更」をクリックして、ドライブ文字を変更します。
Sambaクライアントを有効化する
共有フォルダなどのネットワーク上のデバイスにアクセスしたときに、「ディレクトリ名が無効です」のエラーが起こる場合には、Windows Updateの際にSambaクライアントが無効になってしまった可能性があります。この場合にはSambaクライアントを有効にすればエラーが解消します。
コントロールパネルを開いて「プログラム」>「Windowsの機能の有効化または無効化」と進みます。「SMB1.0/CIFSクライアント」にチェックを入れて有効化して「OK」を押します。
ユーザーアカウント制御を無効にする
アプリをインストールするときに「ディレクトリ名が無効です」となってしまう場合には、ユーザーアカウント制御が原因の可能性があります。この場合には、ユーザーアカウント制御を無効にしてからインストールしてみましょう。
Windows10の「スタート」を右クリックして、「ファイル名を指定して実行」を開きます。「UserAccountControlSettings」と入力したら「OK」を押します。ユーザーアカウント制御の設定画面が開きます。ユーザーアカウント制御のスライダーを一番下の「通知しない」まで下げて「OK」をクリックすれば大丈夫です。
 「レジストリに対する値が無効です」の5つ対処法!エラーの原因も解説!
「レジストリに対する値が無効です」の5つ対処法!エラーの原因も解説!「ディレクトリ名が無効です」の解決法を見つけよう!
この記事では、「ディレクトリ名が無効です」の原因と対処法についてお伝えしてきました。この記事でご紹介した方法のいずれかで、ほとんどの場合解決するはずです。ぜひ解決法を見つけてみましょう。




















