2019年04月25日更新
GoogleChromeのブラウザをUbuntuにインストール!コマンドを実行する!
PC初心者に優しいLinuxディストリビューションである「Ubuntu」をより快適に使うために、世界で最も使われているGoogleChromeをインストールする方法をご紹介します。正しいChromeのインストール方法を憶えUbuntuにインストールしましょう。

目次
UbuntuにGoogleChromeブラウザをインストールできる?
Ubuntuは、「誰にでも使いやすいOS」を提供することを目的として作られた初心者に優しいLinuxディストリビューションです。そもそも「Ubuntu」という言葉は南アフリカのズールー語で「他者への思いやり」を意味しています。
オープンソースで気軽に使うことのできるLinuxのOSですが、Linux ディストリビューションには初めから Firefox がインストールされています。
しかし、世界で最も使われているブラウザのGoogleChromeを使いたい方も多いはずです。GoogleChromeをインストールする事は可能ですので、今回はGoogleChromeのインストール方法についてご紹介します。
LinuxのDebian系「Ubuntu」の通常インストール方法
「Ubuntu」は、Ubuntu Japanese Teamの日本語サイトからローカライズ版をインストールすることができます。ダウンロードに際して聞かれる項目や設定等少なくスムーズにインストールすることができます。
UbuntuにChromeブラウザをインストールする方法
Ubuntuでは、他のOSと違い「ソフトウェア」アプリや「apt」コマンドでデスクトップアプリを追加します。Google ChromeはUbuntuのソフトウェアの配布元には含まれていないため、インストールできません。既存の方法ではChromeをインストールすることができませんので、今回は、Google Chromeを正常にインストールする方法をご紹介します。
ターミナルからコマンドを実行する
最も簡単かつスムーズな方法が、ターミナルからコマンドを実行してGoogle Chromeをダウンロードすることです。Google Chromeをダウンロードするまでの手順とコマンドについても細かくご紹介しますので試してみてください。
1.Ubuntuに以下のGoogle Chromeリポジトリを追加します。
| sudo sh -c 'echo "deb http://dl.google.com/linux/chrome/deb/ stable main" >> /etc/apt/sources.list.d/google.list' |
2.Googleの署名鍵のダウンロードと登録、パッケージマネージャがGoogle Chromeの完全性を検証できるようにする為、以下を入力します。
| sudo wget -q -O - https://dl-ssl.google.com/linux/linux_signing_key.pub | sudo apt-key add - |
これによりGoogle Chromeの完全性を検証できるようになります。
3.パッケージインデックスの更新をします。
| sudo apt-get update |
これによりGoogle Chromeのパッケージを更新することができます。
4.最後にGoogle Chromeをインストールするためのコマンドを入力して完了です。
| sudo apt-get install google-chrome-stable |
これを入力する事により、Google Chromeをインストールできます。
Google Chromeの公式ページからダウンロード
FirefoxなどのWebブラウザで、Google Chromeの公式ダウンロードページを開きます。
Google Chromeの「64bit .deb (Debian/Ubuntu版)」を選択し、「同意してインストール」をクリックします。32bitバージョンはありませんので、ここでは64bitを選択するようにしてください。
UbuntuにChromeブラウザをインストールできない対処法
リポジトリのエラーが出る
「sudo apt update」というコマンドを実行しエラーの内容を確認しましょう。表記の変更があった場合にこのようなエラーが表示が出る事が多いです。
中身を確認し、最後の [y → Enter]に変更するのみで解消する場合が多いので試してみてください。
インストールができない
新しいバージョン”Ubuntu 16.04″では、GoogleChromeをインストールできない場合があります。その場合は、Chromeの依存パッケージである「libappindicator1」をインストールしてください。
| sudo apt-get install libappindicator1 |
入力することで、インストールが完了します。
GoogleChromeのインストーラーよりインストーラーをダウンロードし、ディレクトリに移動して,dpkgでインストールを行います。
| sudo dpkg -i ダウンロードしたインストーラ名.deb |
と入力します。これを入力し、エラーが出なければGoogle Chromeをインストールできます。
Google Chromeのインストールが完了しましたら、ターミナルで「google-chrome」と入力することで起動できます。
UbuntuでもGoogleChromeを利用しよう!
UbuntuはLinuxの中でも最も人気のある初心者にも優しいディストリビューションですので、そこにGoogleChromeをインストールし、より快適なUbuntuライフを楽しみましょう。
GoogleChromeの記事が気になった方にはこちらもおすすめ!
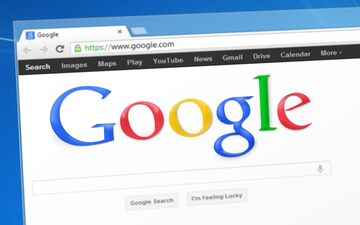 GoogleChromeをLinux(Ubuntu)にインストールする方法!
GoogleChromeをLinux(Ubuntu)にインストールする方法! Chromeがメモリの使いすぎで重い!ブラウザのメモリ解放して軽くする方法7つ!
Chromeがメモリの使いすぎで重い!ブラウザのメモリ解放して軽くする方法7つ! AndroidのChromeで広告ブロックする方法!アプリとブラウザで非表示にする!
AndroidのChromeで広告ブロックする方法!アプリとブラウザで非表示にする! GoogleChromeのMacへのインストール/ダウンロード方法!Safariとの違いは?
GoogleChromeのMacへのインストール/ダウンロード方法!Safariとの違いは?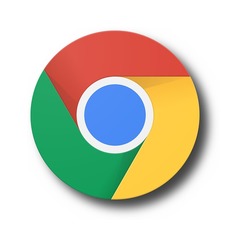 Chromeが遅い・重い時は再インストール!アンインストールして入れ直す方法は?
Chromeが遅い・重い時は再インストール!アンインストールして入れ直す方法は?









