2019年04月29日更新
GoogleChromeのMacへのインストール/ダウンロード方法!Safariとの違いは?
MacでGoogleChromeインストールするには?Safariとはどんな違いがある?ここでは、MacでGoogleChromeを使うためのダウンロードやインストールの方法、Macで標準インストールされているSafariとの違いについてご紹介します。

目次
- 1Google Chrome Mac版を使うメリットは?
- 2Google ChromeのMac版のダウンロード・インストール方法
- ・Google ChromeのMac版のダウンロード手順
- ・Google ChromeのMac版のインストール手順
- ・完了したらGoogle ChromeのMacを起動してみる
- 3MacのGoogle ChromeとSafariの違いは?
- ・MacのGoogle ChromeとSafariの基本的な機能の違い
- ・MacのGoogle ChromeとSafariそれぞれの特徴
- 4Google ChromeのMac版の動作が思いと感じた時の対処法
- ・溜まった履歴を削除する
- ・拡張機能を見直してみる
- ・試験運用機能を有効にする
- 5Google Chrome Macで快適インターネットライフ!
- ・GoogleChromeの記事が気になった方にはこちらもおすすめ!
Google Chrome Mac版を使うメリットは?
MacのWebブラウザは、標準でSafariがインストールされていますが、他にも様々な会社のブラウザが提供されていて、中でも世界でトップシェアを誇るのが、Google Chromeです。では、Google Chrome Mac版を使うメリットは何でしょうか。
人によってメリットは様々に異なると思われますが、「Google Chrome Mac版を使うメリット」の最たるものとは、『拡張性の高さ』でしょう。そこで、Google Chromeのダウンロードやインストールの手順から、Safariとの違いについて、順を追ってご説明します。
Google ChromeのMac版のダウンロード・インストール方法
Google ChromeのMac版のダウンロード手順
ではまず、Google Chromeを入手する方法について、説明します。Macでアプリケーションを入手したい場合、まずはApp Storeをチェックすることが多いでしょう。しかし、平成31年2月現在、Google ChromeはApp Storeには登録されておらず、App Storeからは入手できません。
Google Chromeは、Googleの公式ページからダウンロードする方法となります。では、Google Chromeのダウンロード手順について、説明します。お持ちのブラウザで、「Google Chrome」とタイプして検索するか、以下のアドレスにアクセスします。
すると、次のような画面が出てきます。
「Chromeをダウンロード」というボタンをクリックすると、GoogleChromeをダウンロードし利用するにあたっての利用規約画面が出てきます。ここでスクロールして規約内容を読みましょう。印刷することも可能です。規約の内容に同意できるなら、「同意してインストール」ボタンをクリックします。
まもなく、インストールファイルのダウンロードが開始されます。ダウンロードファイル名は、「googlechrome.dmg」です。ちなみに、「.dmgファイル」は、Macで扱う「仮想ディスクイメージ」です。ダブルクリックで、DVDドライブのように扱われ(マウントされ)、その中に含まれるファイルを操作することになります。
ダウンロードが完了したら、ダウンロードファイルを確認してみましょう。デフォルトでは画面下にあるDockに、「ダウンロード」というアイコンがあるのでクリックすると、ダウンロードされたファイルが見つかるはずです。ダウンロードされたことを確認したら、いよいよインストール作業に移りましょう。
Google ChromeのMac版のインストール手順
次はGoogleChromeのインストール方法について説明します。先ほどの「ダウンロード」クリックから表示されたダウンロードファイルをクリックするか、ダウンロードされたファイルの保存フォルダ「ダウンロード」を開き、「googlechrome.dmg」をダブルクリックします。
すると、ディスクイメージがマウントされ、インストール画面が表示されます。このインストール画面は、上部に表示されるものがこれからインストールするアプリケーションを表し、下部のフォルダが、アプリケーションフォルダ、つまりアプリケーションを管理するフォルダを示します。
(同時に、Finderでドライブに挿入された感覚で扱えるようになります。)
インストール画面で、GoogleChromeのアイコンを直下のアプリケーションフォルダにドラッグしましょう。インストールが始まります。インストールが完了したらインストール画面が消え、ダウンロードファイルを削除するかどうか尋ねてきますので、不要であれば、削除しておきましょう。
完了したらGoogle ChromeのMacを起動してみる
さて、インストールは終わったようですが、GoogleChromeのアイコンが画面上で見つからないことがあります。こういう場合は、以下の方法でGoogleChromeアプリのアイコンを探してみましょう。
Launchpadを開く
画面下部(デフォルト)のDockにある「Launchpad」をクリックすると、アプリの一覧が出てきます。ここに、インストールしたアプリが出てきますので、GoogleChromeアプリアイコンを見つけられます。これをワンクリックすることで、GoogleChromeを起動できます。
Finderから探す
Google Chromeアプリのアイコンを見つけるもう一つの方法をご紹介します。同じく画面下部(デフォルト)のDockにある「Finder」を起動し、ウィンドウ左側の一覧から、「アプリケーション」をクリックします。
すると、右側にアプリケーション一覧が表示されます。デフォルトでは、ファイル名順に並んでいるので、すぐにアイコンを見つけられるでしょう。アプリケーションは、「**.app」という名称がついています。Google Chromeの場合は、「Google Chrome.app」というファイルです。
これをダブルクリックすると、Google Chromeを起動できます。
MacのGoogle ChromeとSafariの違いは?
Macに標準でインストールされているSafariは、Appleが開発するアプリケーションですので、Macの様々な標準アプリケーションや、iOSとの相性がよいと言われています。ここでは、Google ChromeとSafariの違いについて、ご説明します。
MacのGoogle ChromeとSafariの基本的な機能の違い
MacのGoogle ChromeとSafariの基本的な機能の違いはどのようなものでしょうか。
まずは、タブブラウザの主な機能である「ブックマーク」、「同期」、「タブの機能」についてご説明します。
ブックマーク
両者ともブックマークを登録し管理する機能は備えていますが、画面上で表示する部分で、若干の違いがあります。Google Chromeは、アドレスバーの下に表示する「ブックマークバー」を備え、よく見るサイトにすぐアクセスできるような工夫があります。
一方でSafariには、「ブックマーク」の中で、さらにアクセスしやすくしてある「お気に入り」があり、Google Chromeのブックマークバーと同様の場所に表示できる「お気に入りバー」を備えているほか、ブラウザのサイド側にブックマークを表示できます。
お気に入りバー
サイド表示のブックマーク
同期
Google Chromeは、WindowsやMac、Linux、iOSやAndoroidなど、OSにかかわりなく、Chromeをインストールしている端末を使っていれば、ブックマークや設定項目が同期されるのがメリットです。
例えば自宅のWindowsパソコンで登録しているブックマークバーは、外に持ち出すMacBookでChromeを開いても同じ環境が再現されます。
一方Safariでは、MacとiOSに限られますが、それぞれの端末で開いていたページが共有されており、自宅のMacで開いていた読みかけのページを、通勤しながらiPhoneのSafariで続きを読むといった、スムーズな同期が可能です。
タブの機能
両者ともいわゆるタブブラウザで、多くのページをタブで分けることができますが、それぞれ機能に違いがあります。
Google Chromeでは、例えば間違ってタブを閉じてしまった時に再度開くことができる「閉じたタブを開く」機能や、元のページからの複数のリンク先をチェックしたいときなどに便利な「タブを複製」機能などがあります。
一方、Safriでは、MacのトラックパッドやiOSのピンチインに対応していて、開いているタブを一覧化することが可能です。開いているサイトが簡略的にでも見渡せるので、探したいタブを見つけるのに便利です。
また、先述していますが、このタブ一覧で、他のiOS端末などで開いているタブも一覧化できるので、自分の生活の様々なシーンで用いている端末に左右されず、いつでもサイト閲覧を継続することが可能です。
MacのGoogle ChromeとSafariそれぞれの特徴
前章ではMacのGoogle ChromeとSafariの基本機能の違いについて述べました。それでは、MacのGoogle ChromeとSafariでは、それぞれでどのような特徴があるでしょうか。ここでは、Google Chromeの拡張性や、Safariのリーディングリスト機能についてご紹介します。
Google Chromeは拡張性が高い
Google Chromeは、拡張性の豊富さが特徴です。
Safariでも機能を拡張することは可能ですが、Google Chromeは拡張機能が豊富にあり、「Chrome ウェブストア」から様々な機能を追加できます。拡張機能により、GmailやGoogleドライブ、KeepやEvernoteなどの主要なアプリケーションにスムーズに連携することが可能になります。
Safariのリーディングリストは便利
Safariには、「リーディングリスト」という機能があります。これは、いわゆる「後で読む」機能で、ページをそのままデータとして保存しておくので、オフラインでも読めるというのが非常に便利な点でしょう。
地下鉄など、電波の入りが不安定となる場所に備えて、あらかじめリーディングリストに登録しておくと便利です。
Google ChromeのMac版の動作が思いと感じた時の対処法
Google Chromeは軽快に動くアプリケーションですが、使っていくうちに段々と動作が重く感じていくことがあります。その場合は、次の方法を試してみましょう。
溜まった履歴を削除する
Webサイトの閲覧をしていくと、これまでの履歴が溜まっていきます。特に、長く使っていくうちに画像やファイルなどを一時的に溜めておく「キャッシュ」が増え続け、多くの容量を占めるようになるので、キャッシュを削除することで、Chromeの動作が軽くなることが期待できます。
キャッシュを削除する方法は、画面右端にある「︙」(メニュー)をクリックして、「その他のツール」→「閲覧履歴を消去」を選択します。次のウィンドウで、対象の期間と削除対象を決定し、「データを消去」ボタンをクリック。これで処理完了です。
ただし、サイトごとに保存されていたパスワードやcookieについては、自動で登録される分便利なのですが、ブラウザにのみ情報が保存されている場合もあり、一旦削除すると、復元はできません。削除するかどうかは、慎重に判断してください。
拡張機能を見直してみる
Google Chromeの拡張機能は非常に豊富で便利ですが、どんどん追加していくと、動作に負担がかかってしまう場合があります。不要になった拡張機能など、時々見直してみましょう。
Chromeに追加された機能を確認するには、画面右端にある「︙」(メニュー)をクリックして、「その他のツール」→「拡張機能(E)」を選択すると、追加された機能一覧が確認できます。
試験運用機能を有効にする
Chromeには試験運用機能というものが用意されています。
機能が試験運用段階で、標準装備にはなっていないため使用は自己責任となりますが、それらを有効にすることで、動作が軽くなる可能性があります。機能を確認するには、Chromeのアドレスバーに、「chrome://flags」と入力してEnterすると、『Experiments』画面に移ります。
Google Chrome Macで快適インターネットライフ!
MacではSafariが標準インストールされているため、特に意識することなくWeb閲覧が可能ですが、Google Chromeの拡張機能や幅広い同期機能など、便利な機能や特徴を備えています。ぜひ、Google Chromeを活用して、インターネットライフを快適に過ごしてみませんか?
GoogleChromeの記事が気になった方にはこちらもおすすめ!
 Macのキャッシュ削除方法!ブラウザ(Safari/Chrome)のキャッシュクリアをしよう!
Macのキャッシュ削除方法!ブラウザ(Safari/Chrome)のキャッシュクリアをしよう!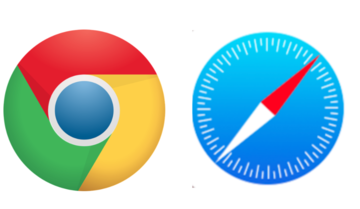 SafariとChromeどっちがMacにおすすめ?ブラウザの機能を比較!
SafariとChromeどっちがMacにおすすめ?ブラウザの機能を比較!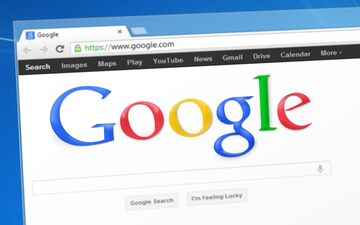 GoogleChromeをLinux(Ubuntu)にインストールする方法!
GoogleChromeをLinux(Ubuntu)にインストールする方法! GoogleChromeの開発版Canaryとは?Chromeとの違いやダウンロード方法を解説!
GoogleChromeの開発版Canaryとは?Chromeとの違いやダウンロード方法を解説!
























