GoogleChromeのホームボタンをPC/スマホ/タブレットで表示させる設定!
Google Chromeを使っていると、ホームボタンがないことに違和感を感じることがあります。Google Chromeでホームボタンは設定で表示できるので、この記事ではPC、スマホ、タブレット、それぞれの設定方法を解説します。
目次
- 1GoogleChromeはデフォルトでホームボタンが表示されていない?
- ・一部の機種ではホームボタンが表示されない
- ・iPhoneではホームボタンを表示できない
- 2Chromeでホームボタンを表示する設定をする
- ・PCでホームボタンを表示する
- ・Androidのスマホやタブレットでホームボタンを表示する
- 3Chromeにホームボタンが解放されていないスマホで強制的に表示する方法
- ・flagsの実験機能ページを開く
- ・Chromeを2回再起動する
- 4Chromeにホームボタンが表示されないときの代替設定
- ・ホーム画面にショートカットを作成する
- 5PC/スマホ/タブレット全てでChromeのホームボタンを表示しよう!
- ・GoogleChromeの記事が気になった方にはこちらもおすすめ!
GoogleChromeはデフォルトでホームボタンが表示されていない?
Webページを閲覧するためのブラウザは、Microsoft Edge、Firefox、Safari、Opera等いろいろとありますが、現在最も人気のあるものはGoogle Chromeといっていいでしょう。PCでは6割程度、スマホでは約4分の1がGoogle Chromeを活用しています。
日本ではiPhoneを使っている人が多いので、スマホではiPhoneのSafariに大差をつけられていますが、世界的に見るとAndroidユーザーの方が多いので、世界的なシェアはGoogle Chromeが圧倒的だといってもいい状況です。
Google ChromeはPCのブラウザの中では後発組だったために、ある程度の年齢の人には、他のブラウザを渡り歩いてから最終的にGoogle Chromeにたどり着いた、という人も少なくありません。
他のブラウザからPCで初めてGoogle Chromeを使い始めて感じた違和感が「ホームボタンがない」ということです。Microsoft Edgeにはこのようにホームボタンがあります。
しかしGoogle Chromeにはありません。
Google Chromeにホームボタンがないことに不便を感じている人もいるようですが、実は設定でホームボタンを追加することができます。この記事ではGoogle Chromeにホームボタンを表示させる方法を、PCとスマホ、それぞれ解説します。
一部の機種ではホームボタンが表示されない
Google Chromeでは、基本的にPCではデフォルトの設定ではホームボタンが表示されないようになっています。しかし、PCの場合には自分で設定して表示できるようになるので、後程詳しく解説します。
Androidスマホやタブレットのばあには、スマホやタブレットの機種によってホームボタンが表示されたりされなかったりします。表示されていない機種の場合でも、Androidなら表示できるように設定できるので、こちらも後程詳しく解説します。
iPhoneではホームボタンを表示できない
スマホやタブレットでもiOSを使っているiPhoneやiPadでは、Google Chromeでホームボタンは表示できません。iPhoneやiPadではホームボタンを表示できるようにするための設定方法も残念ながらありません。
iPhoneユーザーでもSafariよりもChromeを使っている人もいますが、iPhoneではホームボタンは使えないことを覚えておきましょう。
Chromeでホームボタンを表示する設定をする
Google Chromeでホームボタンを表示するようにするための設定方法についてみていきましょう。PCとAndroidスマホ・タブレット、それぞれの設定方法について解説します。
PCでホームボタンを表示する
PCのGoogle Chromeでホームボタンを表示するための方法は次の通りです。まずGoogle Chromeの右上の「︙」をクリックします。
「設定」を開きます。
画面を下にスクロールして「デザイン」の「ホームボタンを表示する」をONにします。すると、「新しいタブページ」と指定したホームページのどちらを表示するのか選択することができます。
ホームボタンを押すことで常に戻りたいホームページがあれば、こちらにアドレスを入力すると、そちらがホームとして設定されます。
Androidのスマホやタブレットでホームボタンを表示する
Androidスマホではホームボタンが表示されている機種と、表示されていない機種があります。表示されている機種ではホームボタンは常に表示されていて、非表示にすることはできません。表示されていない機種で表示する方法は次の「Chromeにホームボタンが解放されていないスマホで強制的に表示する方法」で詳しく解説します。
Chromeにホームボタンが解放されていないスマホで強制的に表示する方法
それではGoogle Chromeにホームボタンが表示されていないAndroidスマホやタブレットにホームボタンを表示させる方法についてみていきましょう。ちょっと設定方法はややこしいので、しっかりとついてきてください。
flagsの実験機能ページを開く
まずはGoogle Chromeの実験機能ページを開きます。これはGoogle Chromeの設定では変更することができない隠し機能を変更できるページです。こちらからホームボタンが表示されていないGoogle Chromeにホームボタンを表示させることができるようになります。
まずはホームボタンを設置したいスマホのGoogle Chromeのアドレスバーに次のアドレスを入力して、実験ページを開きます。
「chrome://flags」
するとこのようなページが表示されます。こちらからホームボタンの表示を設定することができます。
「Force Enable Home Page Button」の設定を変更する
次に「Force Enable Home Page Button」という見出しを探します。とはいえ、英語だらけでよくわからないので、見つかりません。そこで今回は画面の上にある「Search flags」で「Home」と検索をしてみました。するとこのように検索結果に出てきました。
「Force Enable Home Page Button」の「Default」というボタンをタップしましょう。するとこのような画面が出てきます。
この英語の意味は「Default(デフォルト)」「Enable(有効)」「Disable(無効)」です。今回はホームボタンを有効にしたいので「Enable」を選択します。
Chromeを2回再起動する
「Enable」を選択すると元の画面に戻り、下に「RELAUNCH NOW」というボタンがあります。「RELAUNCH」というのは「再起動」という意味です。こちらのボタンをタップしてGoogle Chromeを再起動します。
もう一度Google Chromeを開いても、再びflagsの実験機能ページが開いてしまいます。そこでもう一度Google Chromeを終了して再起動します。
アプリを終了する方法は、スマホの端末のホームボタンの左のボタンを長押しします。すると今開いているアプリがすべて表示されるので、その中からGoogle Chromeを選んで左にスワイプすると完全終了します。
もう一度Google Chromeを再起動すると、ホームボタンが表示されるようになっています。
Chromeにホームボタンが表示されないときの代替設定
これらの設定を行ったり、説明を読んでもよくわからないときにはどうしたらいいのでしょうか。どうしても頻繁に戻りたい画面があるときには、そのページのショートカットを作成するという方法があります。ショートカットをPCのデスクトップやスマホのホーム画面に作っておけば、ショートカットからいつでも好きな時にそのページに飛ぶことができます。
ホーム画面にショートカットを作成する
頻繁に戻りたいウエブページのショートカットを作る方法です。PCとスマホそれぞれの方法を解説します。
まずPCでもスマホでも、ホームとして設定したいウエブページを開いておきます。
PCではGoogle Chromeの右上の「︙」をクリックして、「その他ツール」>「ショートカットを作成」と進みます。
確認画面が出るので、こちらでショートカットの名前を設定して「作成」をクリックすればデスクトップに作成されます。
スマホでショートカットをホーム画面に作成する方法です。ショートカットを作成したいWebページをGoogle Chromeで表示したら画面の右上の科右下にある「︙」をタップします。機種によって「︙」の場所が違います。
「ホーム画面に追加」をタップすると、ホーム画面にショートカットが作成されます。
PC/スマホ/タブレット全てでChromeのホームボタンを表示しよう!
この記事ではGoogle Chromeにホームボタンを追加する方法について詳しく見てきました。ブラウザにホームボタンがあると、いつでも最初のページに戻れるのでとても便利です。他のブラウザからGoogle Chromeにたどり着いた人にとっては、ホームボタンがないGoogle Chromeの仕様には違和感を感じている人もいることでしょう。
自分の好きなページにホームボタンで戻れるようにしておくと、頻繁に同じページに戻る人にはとても便利です。また、自分が頻繁に利用するポータルサイトを登録しておくのもいいでしょう。ぜひホームボタンを追加して、Google Chromeの使い勝手をさらに良くしてみましょう。
GoogleChromeの記事が気になった方にはこちらもおすすめ!
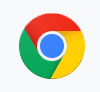 GoogleChromeのホームページ設定方法!起動時のトップページ変更方法は?
GoogleChromeのホームページ設定方法!起動時のトップページ変更方法は? Chromeの新しいタブの設定をカスタマイズする方法!
Chromeの新しいタブの設定をカスタマイズする方法! Chrome拡張機能の設定方法!管理画面での削除やシークレットモードでの適用方法は?
Chrome拡張機能の設定方法!管理画面での削除やシークレットモードでの適用方法は? Chromeの検索履歴を削除する方法!表示されないよう残さない設定は?
Chromeの検索履歴を削除する方法!表示されないよう残さない設定は?


























