2024年10月15日更新
Androidスマホをまるごとバックアップする方法!PCあり/なしでの復元方法を解説
iPhoneやiPadと違い、Android端末の標準環境では、アプリデータも含めたフルバックアップ(データのまるごとバックアップ)が難しい現状で、Android端末のフルバックアップをとる方法と注意点などをご紹介します。この機会にやりやすい方法で試しましょう。

目次
- 1Androidスマホのまるごとバックアップについて
- 2Androidスマホのまるごとバックアップを取る方法
- ・Googleドライブへのバックアップ
- ・SDカードを使ったデータバックアップ
- ・PCなしでクラウドサービスを活用する
- ・バックアップ専用ソフトを使う
- ・abdでコマンド操作によるバックアップを行う
- 3AndroidのデータをPCへまるごとバックアップする方法
- ・Heliumでバックアップする手順
- ・HoloBackupでバックアップと復元をする手順
- ・AndroidのデータをPCコマンドでまるごとバックアップする方法
- 4Androidのまるごとバックアップを検討する時の注意点
- ・Androidのまるごとバックアップは複数の方法を組み合わせて行う
- ・root化が必要になる方法がある
- 5Androidスマホのまるごとバックアップは自分のやりやすい方法で
「Androidスマホのまるごとバックアップってどうやる?」
「機種変更や紛失時に備えて、Androidのデータを全部バックアップしておきたい…」
「PCがなくてもバックアップできるのかな?」
こんな疑問を持っていませんか?
Android端末はiPhoneと異なり、アプリデータやシステム設定を含むフルバックアップが簡単にはできません。しかし、複数の方法を組み合わせることで、スマホのデータをほぼ完全にバックアップすることが可能です。
この記事では、Androidスマホのまるごとバックアップを取るための方法や、PCを使った復元方法、PCなしでもできるクラウドサービスを活用したバックアップ方法を詳しく解説します。
大切なデータをしっかり守るために、この機会にAndroidスマホのバックアップ方法をマスターしましょう。
Androidスマホのまるごとバックアップについて
電話やカメラだけでなく、おサイフケータイなど便利な機能が満載のスマホは、今や確実に手放せないものですが、気になるのが端末内のデータ管理です。機種変更時や紛失など万が一の時のためにも、「バックアップをとる」とよく言われます。
バックアップとは、端末内のデータやシステムの状態のコピーのことで、別に保存しておけば何かあった時に、状態を復元できます。画像やアプリ、設定など端末内のデータをそのまま丸ごとバックアップできるiPhoneと違い、Androidは画像・連絡先・アプリなどそれぞれバックアップする必要があり、完全なバックアップの方法に悩む方も多いでしょう。
【Androidのデータを単独でまるごとバックアップするのは難しい】
iPhoneなどのiOS端末は、iCloudというクラウドストレージに端末内のデータを簡単フルバックアップでき、同じ端末はもちろん、機種変更や紛失時などにも新しいiOS端末にすぐリストア(復元)できます。
それに比べ、Androidは自由にカスタマイズできる仕組みや、メーカーやキャリアごとに独自の機能などがあり、端末に標準装備のバックアップ機能を使ってもアプリデータの完全なバックアップができないなど、Androidのデータを一つの方法だけで丸ごとバックアップするのは難しい実情があります。
今回は、そんなAndroidのデータをバックアップする方法の中で、機種やキャリアなどに左右されない代表的なものをご紹介します。
Androidスマホのまるごとバックアップを取る方法
一つの方法だけで単独でAndroidスマホのバックアップをまるごと取ることは難しいのですが、複数の方法を組み合わせればまるごとバックアップが可能です。
Androidスマホのバックアップを取る方法には、以下5つです。
Androidスマホのバックアップを取る方法
①Googleドライブへのバックアップ
②SDカードを使ったデータバックアップ
③PCなしでクラウドサービスを活用する
④バックアップ専用ソフトを使う
⑤abdでコマンド操作によるバックアップを行う
1つずつ解説します。
Googleドライブへのバックアップ
まず、ご紹介するのはAndroidのデータを標準機能でフルバックアップする方法です。Androidに標準で搭載されているバックアップ機能とは、「Googleドライブ」を利用したバックアップ機能で、どのキャリア・機種でもAndroid端末に基本的に搭載されています。
Googleドライブとは、Googleが提供するクラウドストレージで、バックアップデータがアップロードされるとGoogleアカウントで暗号化され、安全にデータを保管・管理できます。Googleアカウントとは、GoogleドライブなどGoogleの各種サービスを利用する際に無料で作れるアカウントで、Google Playでアプリを取得したことがあれば登録済です。
Googleアカウントは、端末の設定から確認できます。設定→アカウント→Google→Googleアカウントで表示されているGmailアドレスが、端末のGoogleアカウントの登録メールアドレスです。ペアで登録しているパスワードもサービスの利用に必要です。
GooglドライブでのAndroidを丸ごとバックアップする手順ですが、まずGoogleドライブを起動します。お手持ちのAndroid端末にGoogleドライブが無ければ、上記リンクからインストールし、Googleアカウントのメールアドレスとパスワードでログインします。
最初に「マイドライブ」が開くので、左上の横3本線をタップし、バックアップ先のGoogleアカウント(Gmailアドレス)を確認し、メニューの中の「(歯車マーク)設定」をタップします。
次に「バックアップとリセット(端末のバックアップ設定)」をタップ→「データのバックアップ」の○ボタンを点灯させONに→「バックアップアカウント」に表示が無ければ「Googleアカウント」をタップ→アカウント選択画面でバックアップ先のGoogleアカウント(Gmailアドレス)を選択します。
画面が戻り「バックアップアカウント」に選択したGoogleアカウントが表示されていることを確認します。無事にGoogleアカウントが表示されていれば端末のバックアップ設定の完了です。最後に、何かあった時のため、「自動復元」の○ボタンを点灯させ有効にします。
Googleドライブでバックアップできるもの
Googleヘルプによると、そのGoogleドライブでバックアップできるものは、以下のものです。
- Google コンタクトのデータ
- Google カレンダーの予定と設定
- Wi-Fi ネットワークとパスワード
- 壁紙
- Gmail の設定
- アプリ
- ディスプレイ設定(明るさ、スリープ)
- 言語と入力の設定
- 日付と時刻
- Google 以外のアプリの設定やデータ(アプリによって異なります)※
※アプリによっては、設定やデータの一部をバックアップまたは復元できないことがあります。アプリの詳細については、デベロッパーにお問合せください。
Googleドライブでバックアップする注意点
ここでおさえたいGoogleドライブでバックアップする注意点をお伝えします。Android8.1以前の端末では、データのバックアップ設定は手動で行う必要があり、アプリ内のデータのバックアップはAndroid6以上から搭載された機能です。
お持ちのAndroidスマホのOSバージョンによって、設定やバックアップできるものが多少異なります。OSバージョンにかかわらず注意する点は、次にあげる2点です。
- バックアップはGoogleアプリのみ
まずあげたいのは、バックアップはGoogleアプリのみという点です。例えば、「連絡先」なら「Googleコンタクト」、「カレンダー」なら「Googleカレンダー」、「メール」なら「Gmail」とGoogleアプリのみ完全なバックアップが可能です。ドコモメールなどキャリア提供のメールアプリを利用している場合は、バックアップされません。
「Google以外のアプリ」についても、Google Playで提供されているアプリに限られます。また、Google Playで提供されていても、LINEなど一部アプリは事前設定をしないと、バックアップしても端末が変わると復元できないものもあります。つまり、GoogleドライブではAndroidのデータを丸ごとバックアップはできません。
ただし、Googleドライブでは無料で最大15MBまでデータをアップロードできるため、画像データなどが大量にあれば、他の無料クラウドストレージより容量に余裕があり、セキュリティも確立されているため安心してデータをバックアップできます。完全なフルバックアップは取れませんが、他のバックアップ方法とあわせて行うことをオススメします。
- 容量に上限がある
次にあげるのは、バックアップされるアプリデータの容量に上限がある点です。具体的には、1つのアプリで25MBまでという上限があります。そのため、25MBを超えるアプリのデータについて※は、完全なバックアップができないため、別にバックアップする必要があります。※アプリのデータ容量は、端末の設定→アプリ→ストレージで確認できます。
データ容量が比較的大きなアプリの中で、LINEやゲームアプリなど、一部アプリは端末のデータが削除されると取り戻しができないものがあります。その場合、各アプリで事前にバックアップする必要がありますが、詳しくは後ほどお伝えします。
SDカードを使ったデータバックアップ
ここでは、SDカードを利用してデータをバックアップする方法を、解説します。
SDカードバックアップのメリット
SDカードを使ってデータをバックアップすることには、以下のようなメリットがあります。
インターネット不要:
クラウドサービスと違い、Wi-Fiやモバイルデータ通信を必要としないため、ネット接続が不安定な環境でも手軽にバックアップができます。
簡単にデータ移行が可能:
SDカードを別のスマホに差し替えるだけで、データ移行が簡単に行えます。
大容量対応:
最大256GB等のmicroSDカードが利用可能で、写真や動画もたっぷり保存できます。
それでは、実際にSDカードを利用してデータをバックアップする方法について説明していきます。
SDカードを準備
まず、Androidスマホに対応したSDカードを用意します。最近のスマホにはSDカードスロットがないモデルもあるので、購入前に確認しましょう。もしSDカードスロットがない場合は、SDカードリーダーを使うことで対応可能です。
バックアップの手順
Androidスマホの設定画面から、簡単にSDカードへデータをバックアップできます。以下の手順を参考に進めてください。
1. 設定アプリを開く
ホーム画面から「設定」アプリをタップします。
2. 「システム」→「データ引き継ぎ」を選択
設定メニュー内で「システム」を選び、次に「データ引き継ぎ」をタップします。機種によっては「バックアップ」という項目がすでに表示されている場合もあります。
3. 「バックアップ」をタップ
「バックアップ」を選択し、バックアップを取りたいデータ(写真、動画、連絡先など)を選びます。
4. SDカードに保存
保存先として「SDカード」を選び、指定したデータがコピーされるのを待ちます。
新しいスマホへデータを移行する場合
バックアップが完了したら、次は新しいスマホにデータを移行しましょう。手順はバックアップ時とほぼ同じです。
- SDカードを新しいスマホに差し込みます。
- 設定アプリで「データ引き継ぎ」を選び、「復元」をタップします。
- 復元したい項目にチェックを入れて、「復元」を完了させます。
SDカードを利用する時の注意点
機種ごとの違い
Androidスマホの機種によって操作手順が異なる場合があります。バックアップや復元の項目が見つからない場合は、設定アプリの検索バーで「バックアップ」や「SDカード」と検索してみましょう。
SDカードの劣化
SDカードは消耗品で、長期間使っているとデータが破損する可能性があります。定期的にSDカードのデータをパソコンや外部ストレージに移しておくことをおすすめします。
PCなしでクラウドサービスを活用する
次におすすめの方法は、データをバックアップできるクラウドサービスを利用する方法です。クラウドサービスではデータの保存場所はサーバーになります。同じアカウントでログインすれば、他の端末からもデータを閲覧したり編集したりすることができます。
クラウドサービスを利用してのデータのバックアップであれば、PCなしでデータをバックアップすることができます。保存するデータの容量が少なければ無料で利用できるクラウドサービスもあります。PCなしでのAndroidのバックアップにおすすめのクラウドサービスをご紹介します。
Googleフォト
写真や動画のバックアップを取るのにおすすめのクラウドサービスはGoogleフォトです。GoogleフォトはGoogleアカウントで管理できる画像や動画専用のクラウドサービスです。Androidスマホにはプリインストールされていて、スマホで利用するGoogleアカウントで始められるので使いやすいでしょう。
Googleフォトは同じGoogleアカウントでログインすれば、PCからでもiPhoneからでも保存した写真や動画を確認出来ます。現在はGoogleドライブ全体で15GBまで無料で利用可能です。Googleフォトの詳しい使い方はこちらの記事を参考にしてください。
Googleカレンダー
スケジュール管理などにおすすめのクラウドサービスはGoogleカレンダーです。Googleから提供されているカレンダーアプリで、こちらもGoogleアカウントで利用できます。
保存したスケジュールのデータはGoogleのサーバーに自動で保存されて、PCなどの他の端末からも確認できます。他のGoogleユーザーと予定の共有も可能です。Googleカレンダーの詳しい使い方はこちらの時期をご覧ください。
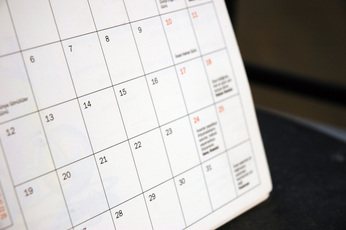 Googleカレンダーの使い方まとめ!PCとスマホのアプリでの共有方法は?
Googleカレンダーの使い方まとめ!PCとスマホのアプリでの共有方法は?Gmail
Gmailもおすすめのクラウドサービスです。GmailはGoogle空手供されているメールサービスです。携帯電話会社のキャリアメールやプロバイダから提供されているメールアドレスは、いったんPCやスマホにダウンロードしたメールは端末内に保存されます。ダウンロードした端末以外ではメールの内容を確認できません。
しかし、GmailはWebメールなので他の端末と同期できます。スマホが壊れてしまった場合でも、同じGoogleアカウントでログインすればメールを確認できるので、メールのバックアップに悩んでいる方におすすめです。Gmailの詳細についてはこちらの記事をご覧ください。
 Gmailとは何?Googleのメールサービスのメリット・仕組みを解説!
Gmailとは何?Googleのメールサービスのメリット・仕組みを解説!バックアップ専用ソフトを使う
Androidをまるごとバックアップするための専用ソフトを使う方法もおすすめです。PCを使うバックアップ専用ソフトを使えば、Androidの重要なデータをほぼまるごとバックアップ可能です。ソフトのダウンロードとインストールなどの手間はかかりますが、最も確実にスマホのバックアップや復元ができるでしょう。
Androidのまるごとバックアップにおすすめのソフトは、
・root化が必要な「Helium」というソフト
・root化なしで利用できる「HoloBackup」
です。この2つのソフトの具体的な使い方は後述します。
abdでコマンド操作によるバックアップを行う
かなり上級者向けのバックアップ方法になりますが、abd(Android Debug Gredge)を利用して、コマンド操作でAndroidのバックアップをPCに作成する方法もあります。abdでのコマンド操作によるバックアップのメリットは、root化なしでPCにAndroidをほぼまるごとバックアップできる点です。Androidの開発者ツールのabdを利用したことがある方はトライしてみる価値があるでしょう。
AndroidのデータをPCへまるごとバックアップする方法
AndroidのデータをPCへバックアップする方法を解説します。AndroidをPCへバックアップする方法には、次の3つの方法があります。
- Heliumを使う方法(root化が必要)
- HoloBackup(root化の必要なし)
- abdを使ったコマンド操作(root化の必要なし)
それぞれの手順を詳しく解説します。
Heliumでバックアップする手順
Androidのデータをバックアップするサードパーティー製アプリには、”JSバックアップ”や”Yahooバックアップ”などがありますが、これらは端末内のアプリのデータはバックアップできません。
また、”ドコモデータコピー”などキャリア提供のバックアップアプリも、Google Playで取得したアプリやシステム設定などバックアップされないものも多く、Androidの完全なバックアップはできません。そこでオススメするのが「Helium(ヘリウム)」というバックアップ/復元アプリです。
このHeliumは以前はroot化せずにバックアップが可能でした。しかし、現在はroot化しなければバックアップできません。しかし、バックアップデータを他の端末に復元も可能なため、今回はHeliumによるフルバックアップ方法をご紹介します。この方法ではPCを利用し、AndroidとPCをデータ転送が可能なUSBケーブル※でつなぐ必要があります。※データ転送が可能なUSBケーブルは1,000円ほどで入手できます。
PCでソフトをインストール
PCとAndroidをつなぐ前に、事前準備をします。まずPCでHeliumソフトをインストールします。下記リンクから、お持ちのPCのOSに合わせてインストールしてください。
Heliumソフトのダウンロードページが開いたら、お持ちのPCのOSをクリックします。上はWindowsを選んだ例ですが、インストーラーをダウンロードしたら起動して、画面の指示に従い「Next」で進みます。
Macでは、ダウンロードしたZipファイルを「解凍」→「Helium」をクリックします。もし、「開発元が未確認のため開けません」と表示されたら、「Ctrl(コントロール)」キーを押しながらクリック→「開く」→「”Helium”の開発元は未確認です。開いてもよろしいですか?」とメッセージが出たら「開く」で進めばOKです。
あとは「Next」で進み、最後に「Installation Complete」となればインストール完了です。
Windows版のHeliumでは、別にドライバーをインストールしないとAndroidと接続した際にうまく認識されないことがあるため、ADBドライバーをインストールします。インストールしたHeliumソフトを起動し、画面下の青い文字リンク「Is your Android connected but not detected?…」※をクリックします。
開いた画面から「Universal ADB Drivers(recommended)」をクリックし、画面の説明に沿って「Next」で進み、完了したら閉じます。PCのHeliumソフトの準備が整ったら、次にAndroidの準備に進みます。
Androidでアプリをインストール
次に、AndroidでHeliumアプリをインストールします。上記リンク先Google Playから「インストール」してください。端末の情報へのアクセスの確認画面が開いたら、下の「同意する」をタップします。
「Heliumへようこそ」の画面が開いたら、右下の「OK」をタップ→「USBデバッグを有効にしてください…」とメッセージが出たら、右下の「USBを有効にする」をタップします。USBデバッグとは、Android端末をPCと通信可能な状態にするモードのことで、通常のままではUSBデバッグの有効化はできません。
USBデバッグを有効化するためには、隠れオプションである「開発者向けオプション」を有効化する必要があります。端末の「設定」→「端末情報」から「開発者向けオプション」を表示させます。すでに開発者向けオプションを有効にしていたらこの操作は不要です。開発者向けオプションの説明までスキップしてください。
端末の「設定」→「端末情報」を開き※、「ビルド番号」を5~10回ほど連続してタップすると、「開発者になりました」または「デベロッパーモードが有効になりました」と表示されたらOKです。端末の「←戻るボタン」で「設定」まで戻り、「開発者向けオプション」をタップします。
※機種により、「端末情報」→「ソフトウェア情報」を開くと「ビルド番号」が表示されます。
「開発者向けオプション」が開いたら「USBデバッグ」の○ボタンをタップ→「USBデバッグを許可しますか?」の確認画面で「OK」をタップし、画面が戻り「USBデバッグ」ボタンが点灯して有効化されているのを確認します。端末の「←戻る」ボタンでHeliumアプリまで戻ります。
Heliumアプリに「AndroidをあなたのPCにUSBで接続してください…」と表示されたら、データ転送可能なUSBケーブルでAndroidとPCを接続します。PCでもHeliumを起動しておきます。
PCとAndroidが接続されるとこの画面が開くので、右下の「PTPを有効にする」をタップ→次の画面で「OK」を選びます。端末の開発者向けオプション画面になり、「端末のデータへのアクセスを許可しますか?」というメッセージがポップアップしたら「許可」をタップします。
端末の開発者向けオプションが開くので「USB設定」をタップ→「USB設定の選択」で「PTP(Picture Transfer Protocol)」左の○をタップ→戻った画面で「USB設定」がPTPになっているのを確認し、端末の「←戻る」ボタンでHeliumまで戻ります。
「USBデバッグを許可しますか?」というメッセージが表示されたら、右下「OK」をタップし、このようにHeliumで「Androidのアプリバックアップが有効になりました~」と表示されたら「OK」をタップします。
PC側のHelium画面が、このように大きく✔マークが付き「Helium has been enabled on your Android」と表示されたら、AndroidとPCが正常に認識されHeliumでバックアップする準備が整いました。
Heliumでバックアップする方法
Android側で「アプリバックアップが有効になりました…」でOKを押すと、Heliumの「バックアップ」画面が開くので、バックアップタブの一覧から希望のアプリをタップし、□に✔を入れて選びます。バックアップが可能なもの全部を選びたい場合は、左下の「すべて選択」をタップします。
選択が終わったら「バックアップ」をタップ→「バックアップ先を選択」画面でバックアップ先を選びます。「Internal Strage」を選ぶと内部ストレージ(端末本体)に保存され、「クラウドストレージアカウントを選ぶ」を選ぶと、クラウドストレージが一覧表示され、希望のものをタップすれば、選択したクラウドストレージに保存されます※。
※クラウドストレージにバックアップし、Heliumでそのバックアップデータをリストア(復元)する際は、Heliumプレミアム(有料版)が必要です。
例えば、クラウドストレージの「Googleドライブ」を選んだ場合は、次にGoogleアカウント(Gmailアドレス)が表示され、希望のアカウントをタップ→「Heliumによるリクエスト」画面で「許可」をタップします。バックアップ先の選択が終わったら、「フルバックアップ」画面が開きます。
バックアップデータを暗号化したい場合はパスワードを入れ、右下の「データをバックアップ」をタップします。データの容量によってしばらく時間がかかりますが、バックアップ中に端末を操作してしまうと、バックアップがうまく取れず、データが破損してしまう可能性もあるため、完了するまでそのまま待ちます。
この完了画面が出たらバックアップ完了です。「OK」で画面を閉じて、AndroidとPCの接続を終了します。
Heliumで無事にバックアップされているか確認したい場合は、「リストアと同期」タブをタップ→バックアップした先をタップすると、一覧表示され内容を確認できます。この例は、「Internal Strage」にバックアップした例です。
「Internal Strage」にバックアップした場合のバックアップデータは、端末の内部ストレージの「carbon」というフォルダに収納されます。バックアップデータを内部ストレージに置いたまま端末を紛失してしまうと、バックアップデータの復元(リストア)はできません。
念のため、内部ストレージのバックアップデータは、SDカードにコピーしてSDカードを保管するか、クラウドストレージにコピーしておきましょう。
Heliumでデータを復元する方法
Heliumで作成したバックアップからAndroidにデータを復元する方法は次のとおりです。復元する前に、PCに保存したバックアップファイルをAndroidへ移しておきましょう。Androidにバックアップファイルを保存したら、AndroidでHeliumアプリを開きます。また、データを復元するアプリも先にスマホにダウンロードしておきましょう。
バックアップファイルと復元するアプリの準備ができたら次の手順でデータを復元します。
- Heliumアプリの「リストと同期」を開く
- バックアップファイルを保存した場所を開く
- 復元したいアプリを選択して「リストア」をタップする
すると、選択したアプリのバックアップがスマホに復元されます。
PCとAndroidがうまく接続できない場合
この手順どおりに進めても、PCとAndroidがうまく接続できない場合は、以下のことを試してみましょう。
- 端末の開発者向けオプションで「USBデバッグ」がONになっているか確認
- USBデバッグをいったんOFF→再度ONにする
- 端末の開発者向けオプションで「USB設定」がPTPになっているか確認する
- USB設定を再度タップし、PTPを選び直す
- PC側のHeliumソフトを閉じ、再起動する
- 端末のHeliumアプリをいったん終了し、再起動する(再度、USBデバッグなど許可する)
- Windows版HeliumソフトでADBドライバーをインストールしていなければインストールする
Heliumでバックアップが取れないアプリ
このように、root化不要でAndroidのバックアップができる便利なアプリですが、Heliumでバックアップが取れないアプリがあります。
Heliumのバックアップタブでアプリ選択画面を見ると、「バックアップ非許可」アプリが一覧表示されます。以下がそのバックアップ非許可アプリの例です。
- Amazonショッピング
- ANA
- Dropbox
- dcard・dTVなど
- LINE
- Skype
- Y!メール・Y!乗換案内など
- おサイフケータイ アプリ
- 三井住友銀行・三菱UFJ銀行 など
一概には言えませんが、FacebookやLINEなどのSNSアプリ、大手都市銀行アプリ、大手ショッピングサイトのアプリなど、比較的大手のサービスでセキュリティが高いアプリや、ドコモのd系アプリなどキャリア提供のアプリはバックアップできません。
また、モバイルSuicaなど、Heliumでバックアップが取れても、機種変更の際は「機種変更受付手続き」をしなければ新端末でデータの引き継ぎができないアプリもあります。逆に、FacebookやInstagramなど、バックアップできなくても新端末で登録メールアドレスとパスワードでログインできれば、引き続き利用できるアプリもあります。
いずれにしても、Heliumでのバックアップ方法でも、Androidのデータを丸ごとバックアップは取れません。ただ、この後に出てくるPCでのフルバックアップよりハードルが低く、セキュリティも比較的高いため、PCなどの環境がある方にはオススメの方法です。
各アプリでバックアップをとる必要がある
このように、Heliumでバックアップが取れないアプリは、各アプリでバックアップをとる必要があります。具体的なバックアップ方法は、各アプリのメニューや設定、ヘルプなどで確認すると分かりますが、ここでは、Androidユーザーの多くがつまずきやすい「LINE」のバックアップ方法をご案内します。
LINEは、機種変更や紛失した場合など、事前にメールアドレスとパスワードの登録かFacebook連携をしておけば、LINEアカウントを引き継ぎ・復元できます。また、トーク履歴は、LINEの設定からバックアップできます。具体的には、下記リンク先のまとめ記事から、Android版の説明を参照ください。
 LINEのバックアップ方法!機種変更時の引き継ぎは?[iPhone/Android]
LINEのバックアップ方法!機種変更時の引き継ぎは?[iPhone/Android]HoloBackupでバックアップと復元をする手順
以前はroot化なしでソフトを使ってAndroidをまるごとバックアップする方法がHeliumを使う方法でした。しかし、現在はHeliumはroot化が必要となってしまったことから、root化なしで使える方法としてHoloBackupというソフトを使う方法がオススメです。
HoloBackupでバックアップと復元をする方法を解説します。まずはPCにHoldBackupをインストールしましょう。次のリンクから入手してください。
PCにHoldBackupの準備が出来たら、Androidスマホで次の操作を行います。
- 「設定」アプリで「開発者オプション」を開く
- 「USBデバッグ」を有効にする
- 「PCバックアップパスワード」をタップする
- 「フルバックアップ」のパスワードを設定する
- USBケーブルでAndroidをPCへ接続する
- PCのHoldBackupでバックアップの方法を選択する
- スマホにフルバックアップ」パスワードを入力する
- 「データをバックアップ」をタップする
すると、PCのHoldBackupへのAndroidスマホのバックアップが始まります。作成されたバックアップデータはPCに保存されます。復元するときには、PCに保存されたデータから復元しましょう。
AndroidのデータをPCコマンドでまるごとバックアップする方法
最後にご紹介するのは、AndroidのデータをPCでフルバックアップする方法です。こちらは、PCはもちろん、AndroidをUSBケーブルでPCにつなぐため、データ転送可能なUSBケーブルも必要です。お手元にない場合は、1,000円ほどで購入できます。
また、コマンドプロンプトというWindows PC向けのコマンド(命令)を使って操作をするため、これまでの方法に比べ少しハードルが高く感じます。今回はWindows版の画面でご案内しますが、Macでは「ターミナル」画面でコマンドを使います。
バックアップする前の準備
まず、バックアップする前の準備として、Android向けのアプリケーション開発や、Android端末のカスタマイズが可能になる開発環境「Android SDK Platform Tools」をPCに与えます。今回のAndroidのフルバックアップでは、このツールのうちの「adb(Android Debug Bridge)」を利用します。
adbとは、Android端末とPCの通信を可能にするコマンドラインツールで、adbコマンドで端末のフォントの大きさ、画面表示など各種設定をユーザー好みに変更したり、PC経由でAndroidにアプリをインストールしたりなど、通常ではできないカスタマイズが可能になります。
まず上記のリンクから、Android開発者向けの公式サイトより「SDK Platform Tools」をお持ちのPCのOSに合わせてダウンロードします。OSのリンクをクリックし、「利用規約」に「同意する」を✔し「Download」に進みます。
ダウンロードが終わったら、ダウンロードしたzipフォルダを「展開」して、展開先を「参照」から「Cドライブ」の直下に保存します。後でシステムからパスを編集してコマンド操作をスムーズにするため、できるだけ分かりやすい場所、つまりCドライブ直下への保存をオススメします。
Windowsの「スタートボタン」を右クリック→メニューの中の「システム」→「システム情報」→「システムの詳細」→システムのプロパティ(詳細設定タブ)を開きます。そこで「環境変数」をクリック→画面下のシステム環境変数の「Path(パス)」を選択し、「編集」をクリックします。
開いた編集画面で「新規」をクリックし、先ほどzipフォルダを展開した「SDK Platform Tools」を保存したディレクトリ(フォルダ)のパス(上図参照)をコピーします※。※フォルダを右クリックしてプロパティの「場所」からパスをコピーしてもOKです。
コピーしたSDK Platform Toolsのパスを、先ほどの環境変数の編集画面で貼り付けて「OK」をクリックします。この操作でコマンドタブから、直接「adbコマンド」を使えるようになります。
最後に「adbコマンド」の動作確認をします。スタートボタン→検索窓で「cmd」と検索し「コマンドプロンプト」を起動します(または「スタートボタン+R」で検索窓に「cmd」で実行でもOKです)。コマンドプロンプトとは、このような黒い画面で「コマンド」と言われる命令をキーで入力し各種操作を指定する画面です。
「C:\Users\(ユーザー名)>」のすぐ横に「adb」と入力し、上のようにコマンドがズラズラと表示されたらOKです。
Android端末は、開発者向けオプションを有効にして、USBデバッグをONにしておきます。準備が整ったらAndroidをUSBケーブルでPCに接続します。USBデバッグを許可する確認メッセージが出たら「許可」します。
コマンドを使ってフルバックアップをとる
早速、コマンドを使ってフルバックアップをとります。まず「コマンドプロンプト」を「管理者権限」で起動します。管理者権限とは、今回のフルバックアップのような特定の操作をコマンドプロンプトで行う際に、必要な権限です。Windowsバージョンごとの、コマンドプロンプトの管理者権限の開き方はこちらです。
- Windows8.1
- Windows10
次に、上のようにバックアップするフォルダ(ディレクトリ)とバックアップ元をコマンドで指定します。赤字で表示したコマンドキーが、それぞれの意味を指します。
次に、「d:\Backup>」の後に、「adb backup -f 任意のファイル名 -apk -obb -shared -all -system」と入力します。任意のファイル名は分かりやすく指定可能で、入れない場合はデフォルトの「backup.ab」になります。また、スペースは全て半角で入れます。
コマンドの「-obb」はGoogle Playなどアプリでインストールした追加アプリを指し、アプリ単体でバックアップをとる場合はその後に半角スペースとアプリのパスを入れます。今回はAndroidの全データを丸ごとバックアップするため、「-all」と「-system」を入れます。
Android側で上のような「フルバックアップ」の画面が表示されたら、バックアップデータを暗号化したい場合は任意のパスワードを入れ、右下の「データをバックアップ」をタップします。Android内のデータをほぼ丸ごとバックアップするため、多少の時間がかかります。完了するまでそのまま待ちます。
バックアップが完了したらUSBデバッグをOFFにして、AndroidとPCの接続を終了します。
これで、AndroidのデータをPCでフルバックアップが完了しました。「ほぼ丸ごと」とお伝えしたのは、この方法でも有料で取得したアプリなど一部のアプリはバックアップされないためです。その場合は、各アプリでバックアップをとります。
バックアップから復元する方法
バックアップデータを復元(リストア)したい場合は、また管理者権限でコマンドプロンプトを開き、バックアップ先のフォルダを指定した後、「adb backup -restore 作成した任意のファイル名」と入れて実行すればOKです。
Androidのまるごとバックアップを検討する時の注意点
Androidをまるごとバックアップを考えるときにはいくつか注意しなければいけない点があります。まるごとバックアップしようとするのなら、バックアップを始める前に方法をしっかりと検討しなければ、残したかったデータがバックアップできずに消えてしまうかもしれません。
Androidのまるごとバックアップを検討する時に気をつけるべき2つの注意点についてみてきましょう。
Androidのまるごとバックアップは複数の方法を組み合わせて行う
Androidのデータをまるごとバックアップしたい場合には、1つの方法だけでなく必ず複数の方法を組み合わせて行うようにしましょう。Androidには前述したように1つの方法だけでスマホのデータをまるごとバックアップできる方法はありません。
PCにソフトやコマンド操作でバックアップを作成する方法が、最も確実に多くのデータをバックアップすることが出来ます。しかし、サードパーティ製のアプリのデータまではバックアップ出来ない場合があります。
バックアップを始める前に、利用しようとしているバックアップ方法でバックアップできるデータとできないデータを確認して、バックアップできないデータは他の方法でバックアップするようにしましょう。
また、アプリによってはアプリ独自のバックアップ機能が用意されていることがあります。データを失いたくないアプリは、アプリごとのバックアップ機能がないかも確認して、こまめにバックアップするようにしましょう。
root化が必要になる方法がある
Androidのバックアップをとる際に、「root(ルート)化する」と言われることがあります。root化する方法だと知らずにバックアップを始めてしまうと、後からデメリットが生じる場合があるので注意が必要です。root化について詳しくみていきましょう。
root化とは?
root化とは、Android端末でキャリアやメーカーが組み込んだ特権を取得することを指します。root化すると、通常では不可能なシステムアプリの改変などAndroid内のデータに自由にアクセスできるようになります。
つまり、root化すればAndroidのデータへ自由にアクセスし、丸ごとバックアップすることができます。しかし、root化にはメリットだけでなくデメリットもあります。root化が必要なバックアップ方法はあまりおすすめしません。
root化のメリットとデメリット
Androidのroot化にはどのようなメリットとデメリットがあるのでしょうか。
root化のメリットは次のとおりです。
- プリインストールアプリのアンインストールができる
- 処理速度を高速化できる
- 他の方法ではバックアップできないアプリも全てバックアップできる
- 通常は使えない設定やアプリを使えるようになる
Androidをroot化すると、通常はユーザーがアクセスできないシステムを変更できるので、上記のようなことも可能になります。しかし、root化にはデメリットもあるので注意が必要です。
root化するとAndroidにインストールしたセキュリティアプリがroot化を「脅威(リスク)」と捉え端末が動かなくなってしまうことや、メーカーのサポート対象外になってしまいます。
スマホの保証やセキュリティを考えるのなら、root化が必要なバックアップの方法はあまりおすすめできません。
Androidスマホのまるごとバックアップは自分のやりやすい方法で
このように、Androidスマホのフルバックアップ方法は様々で、それぞれメリット・デメリットもあり、難易度の違いもあります。それぞれご紹介しましたが、何かあった時に悔やむことがないように、この機会にAndroidのバックアップを取ることをオススメします。
また、Androidを丸ごとバックアップするには時間の余裕も必要です。ご紹介した方法は代表的なものですが、いずれも完全なバックアップは取れないため、GoogleクラウドとHelium、PCとクラウド、さらに重要なアプリは単体でバックアップするなど、組み合わせて行うとより確実です。
この機会に、自分のやりやすい方法でAndroidスマホのフルバックアップを取りましょう。







































