2022年05月16日更新
YouTube Liveを録画する方法はある?[Windows/Mac/iPhone/Android]
YouTube Liveを録画して保存したい場合にはどうしたらいいのでしょうか。この記事では、YouTube Liveを録画する方法を、Windows、Mac、iPhone、Androidでそれぞれ標準機能やフリーソフト、ツールを使う方法を解説します。
![YouTube Liveを録画する方法はある?[Windows/Mac/iPhone/Android]のイメージ](http://cdn.applica.info/production/posts/eyecatches/000/008/502/eyecatch.jpg?1652489021)
目次
YouTube Liveの生配信は録画できるの?
YouTube Liveでは趣味から実用的な内容まで、毎日のように幅広いジャンルの生配信が配信されています。YouTube Liveはその場限りの生配信である点が、通常のユーチューブ動画とは違う魅力なのですが、生配信も録画して保存したいという方もいることでしょう。
この記事では、YouTube Liveを録画する方法について、Windows、Mac、iPhone、Android、それぞれのやり方を詳しく解説します。
著作権の問題は?
YouTube Liveや生配信以外の動画を録画するときには、著作権の問題に気をつける必要があります。YouTube Liveで配信される内容や、生配信以外の動画は配信者や動画の作成者に著作権が与えられています。
法律的には個人利用の範囲内で配信や動画を録画して保存することは問題視されません。個人的に自分で見て楽しむだけなら、録画しても大丈夫です。
しかし、著作権者の許可を得ずに録画した動画をSNSなどにアップして公開する、録画した動画から作成した二次創作物を公表する、といった行為は著作権違反になります。公開せずに二次創作するのは構いませんが、元々の配信者に無断でアップするのは著作権違反になるので注意しましょう。
ダウンロード保存はできるの?
動画配信サイトやアプリの中には、動画をダウンロード保存してオフライン再生出来る機能を搭載しているものもあります。YouTubeもYouTubeプレミアムに加入すれば、動画をダウンロードできる機能を利用できます。
しかし、YouTube Liveの生配信はYouTubeプレミアムのダウンロード機能には対応していないようです。生配信終了後にアーカイブ保存された動画は動画としてダウンロードできますが、生配信のダウンロードには対応していません。
画面録画はできるの?
画面録画とは、パソコンやスマホンの画面上で起きていることをそのまま丸ごと録画してしまうことです。画面録画はYouTubeの機能ではなく、パソコンやスマホの機能を使って録画します。
画面録画ならYouTube Liveが配信されている画面をそのまま録画できるので、録画保存が可能です。どうしてもYouTube Liveを録画したいという方は、画面録画で録画する方法を選択しましょう。
YouTube Liveの生配信を録画する方法
実際にパソコンやスマホの画面録画機能を使ってYouTube Liveを録画するにはどうしたらいいのでしょうか。YouTube Liveの録画方法を詳しく見ていきましょう。
パソコンやスマホの標準機能を使って録画する方法
パソコンやスマホには画面録画機能が標準搭載されている場合があります。パソコンやスマホの標準機能を使ってYouTube Liveを画面録画する方法を解説します。
Windowsの場合
Windows10とWindows11にはゲームバーという画面録画機能が搭載されています。ゲームバーはWindowsに搭載されているゲームアプリのXboxの機能の一つとして標準搭載されているものです。本来は、ゲーム実況のために搭載された機能だと思われますが、Xbox以外の用途でも利用できます。
事前にWindowsの設定アプリで簡単な設定をしておけば、ショートカットキーで簡単に起動して画面録画を開始できます。もちろん、YouTube Liveの録画にも使えます。Windows10やWindows11を使っているユーザーは、他のツールやフリーソフトを考える前に、ゲームバーの活用を検討しましょう。
ゲームバーで画面録画する方法はこちらの記事で詳しく解説しています。ぜひ参考にしてみてください。
Macの場合
Macの場合には、QuickTime Playerを使ってYouTube Liveを画面録画できます。QuickTimeはMacに標準搭載されているアプリで、動画の編集や画面録画ができる機能を利用できます。
QuickTime Playerの画面録画機能を使えば、Macの画面上のYouTube Liveの画面も録画可能です。ぜひMacユーザーの方はQuickTime Playerを活用してみましょう。QuickTime Playerで画面録画する方法はこちらの記事で解説しています。
 QuickTime Playerの使い方!Macで録画/画面収録したり動画編集する方法を解説!
QuickTime Playerの使い方!Macで録画/画面収録したり動画編集する方法を解説!iPhoneの場合
iPhoneには標準機能で画面録画機能が搭載されています。iPhoneの画面に表示しているYouTube Liveの画面を、iPhoneの画面録画機能で録画できます。
やり方がわかればとても簡単な設定で画面録画機能を利用できます。ぜひ、iPhoneユーザーの方は標準機能の画面録画機能でYouTube Liveを録画してみましょう。iPhoneの画面録画機能の使い方はこちらの記事を参考にしてください。
 iPhoneの画面を動画キャプチャ(画面収録)する方法を解説!
iPhoneの画面を動画キャプチャ(画面収録)する方法を解説!Androidの場合
Androidには基本的に標準機能として画面録画機能は搭載されていません。しかし、Androidはメーカーや機種ごとに機能が大きく異なるので、機種によってはメーカーが標準搭載した画面録画機能があるかもしれません。お使いの機種のマニュアルをご確認ください。
画面録画機能が標準搭載されていないAndroidの場合には、画面録画ができるアプリを利用します。こちらの記事で、Androidでの画面録画におすすめのアプリについて解説しているので是非参考にしてみてください。
 AZスクリーンレコーダーでAndroidスマホの画面録画!設定方法や使い方を解説!
AZスクリーンレコーダーでAndroidスマホの画面録画!設定方法や使い方を解説!ツールやフリーソフトを使って録画する方法
YouTube Liveを画面録画するのなら、フリーソフトなどのツールを使う方法もあります。フリーソフトのほうが、標準機能よりも多様な機能を利用できるので、ぜひ標準機能だけでは物足りないという方はぜひツールを活用してみましょう。
今回は2つのフリーソフトをご紹介します。
VLC Media Playerを使う方法
VLC Media PlayerはOSの種類を問わず利用できるマルチメディアプレイヤーです。オープンソースで開発されていて、誰でも無料で利用できます。パソコンでもスマホでも利用できます。
動画の再生や画面録画など多様な機能をこのソフトひとつで利用できてとても便利です。VLC Media Playerの使い方はこちらの記事を参考にしてみてください。
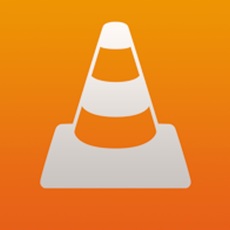 VLC Media Playerの使い方と設定方法!ダウンロードから便利機能まで紹介!
VLC Media Playerの使い方と設定方法!ダウンロードから便利機能まで紹介! 【Mac】VLC media playerの使い方・設定方法!WMV動画の再生に便利!
【Mac】VLC media playerの使い方・設定方法!WMV動画の再生に便利!OBS Studioを使う方法
OBS Studioを使ってYouTube Liveを画面録画で録画する方法もおすすめです。OBS Studioとは、オープンソースで開発されているフリーソフトで、ストリーミング配信やパソコン上の画面録画に利用されているものです。
ライブ配信やゲーム実況をする人には欠かせないツールですが、画面録画機能も利用できます。配信をしない人でも、画面録画機能を使うために活用している方も多いツールです。
OBS StudioでYouTube Liveを録画する方法は次のとおりです。まずはこちらリンクからダウンロードしてインストールしておきましょう。WindowsでもMacでも利用できます。
インストールできたら起動しましょう。
OBS Studioを起動したら「ソース」の「+」をクリックします。
「画面キャプチャ」をクリックします。
キャプチャ名を設定して「OK」をクリックします。
筆者はマルチディスプレイなので、「画面」でYouTube Liveを表示する画面を選択します。OBS Studioではアプリの画面が全て表示されます。YouTube Liveは全画面表示に設定すると、Live動画の周囲の余計な部分を録画せずに済みます。
OBS Studioの右下にあるメニューの中の「録画開始」をクリックします。すると録画が始まります。終了するときには「録画終了」をクリックします。するとパソコンのビデオフォルダに動画が保存されます。動画のファイル名は録画した日時で自動的に付けられます。
YouTube Liveの録画は著作権に気をつけて録画しよう
YouTube Liveは録画できないと諦めていた方も、この記事でご紹介した画面録画の方法で録画できるようになったことでしょう。YouTube Liveの録画は著作権の扱い方にだけ気をつければ、特に問題視されることもありません。ぜひ、お気に入りの配信者のライブを録画して、いつでも見られるように保存してみましょう。









