Amazonプライム会員かどうか確認する方法!解約や会費の返金方法も
Amazonプライム会員かどうかスマホやPCで確認する方法と解約方法を紹介します。さらに、Amazonプライム会員の無料期間についても紹介します。Amazonプライム会員かどうか、勝手に登録されていないかどうか確認する方法は簡単にすぐ行うことができます。

目次
Amazonプライム会員かどうか確認する方法
下記ではAmazonプライム会員かどうか確認する方法を紹介します。無料体験でAmazonプライム会員に登録した人など、解約した場合にもきちんと解約できているかなどの確認をすることができます。
Amazonプライム会員に入ると色々な特典がありとてもお得ですが、月々お金がかかってしまうので、解約したい人など解約した人など、一度きちんと解約できているか確認してみましょう。
スマホやショッピングアプリから確認するする方法
ここでは、スマホやショッピングアプリから確認する方法を紹介します。まずはじめに、スマホから「Amazon」のショッピングアプリを起動します。
アクセスした際に画面上部にある「amazon.co.jp」というロゴの下に、Amazonプライム会員であれば「prime」という文字が記載されており、Amazonプライム会員でなければ「prime」という文字はありません。
 Amazonショッピングアプリを使うメリット!使い方や特典についても解説
Amazonショッピングアプリを使うメリット!使い方や特典についても解説スマホで契約更新日などを詳しく確認する場合
ここでは、スマホで契約更新日などを詳しく確認する方法を紹介します。まずはじめに「Amazon」のショッピングアプリを起動します。次に画面左上にある三本線のマークをタップすると、色々なメニューが表示されます。次に「アカウントサービス」ボタンをタップし、「プライム会員情報の設定・変更」ボタンをタップします。
すると次に起動された画面にAmazonプライム会員である人は「会員タイプ:プライム」と表示され、Amazonプライム会員でなければ「重要なお知らせ、お客様は…」と記載されています。契約更新日などを詳しく確認したい場合は、画面をスクロールすると会員情報が記載されています。
PCから確認する方法
下記では、PCから契約更新日などを詳しく確認する方法を紹介します。PCもスマホと同様にすぐに確認することができます。PCで確認する際はネット環境が必要になるので確認しておきましょう。
PCで契約更新日などを詳しく確認する場合
ここでは、PCで契約更新日などを詳しく確認する方法を紹介します。スマホと同様に「Amazon」を起動して、画面上部にある「アカウント&リスト」ボタンをタップします。次に起動された画面の、「プライム」ボタンをタップすると会員タイプや会員プランを確認することができます。PCでも簡単に契約更新日などを詳しく確認することができます。
Amazonプライム会員をスマホから解約する方法
Amazonプライム会員をスマホから解約する方法を紹介します。スマホでAmazonプライム会員を解約する方法として、ブラウザから解約する方法とAmazonショッピングアプリから解約する方法があります。Amazonショッピングアプリをお持ちの方は、Amazonショッピングから解約するやり方の方が早く解約することができます。
ブラウザで解約する方法
ブラウザからAmazonプライム会員を解約する方法を紹介します。はじめにブラウザを起動して、「Amazon」と検索してAmazonのホームページを起動させます。先程と手順は一緒ですが、ブラウザからAmazonへアクセスしているので会員情報を入力する必要があります。次に画面左上にある三本線のマークをタップしてメニューを表示します。
次に「アカウントサービス」ボタンをタップし、「プライム会員の設定・変更」ボタンをタップします。次に起動された画面の「会員資格を終了する(特典を終了)」ボタンをタップします。
次に起動された画面の「特典と会員資格を終了」ボタンをタップして、再度確認の為に同じような画面が表示されるのでここでも「会員資格を終了する」ボタンをタップします。さらに、再度確認の為にまた同じような画面が表示されるので「特典と会員資格を終了する」ボタンをタップすると解約することができます。
ショッピングアプリから解約する方法
Amazonショッピングアプリから解約する方法を紹介します。はじめに、Amazonショッピングアプリを起動し、画面左上にある三本線のマークをタップしてメニューを表示します。次に「アカウントサービス」ボタンをタップし、「プライム会員の設定・変更」ボタンをタップします。
次に起動された画面の「会員資格を終了する(特典を終了)」ボタンをタップします。次に起動された画面の「特典と会員資格を終了」ボタンをタップして、再度確認の為に同じような画面が表示されるのでここでも「会員資格を終了する」ボタンをタップします。
さらに、再度確認の為にまた同じような画面が表示されるので「特典と会員資格を終了する」ボタンをタップすると解約することができます。
Amazonプライム会員をPCから解約する方法
ここでは、Amazonプライム会員をPCから解約する方法を紹介します。Amazonホームページを起動させ、画面上部にある「アカウント&リスト」ボタンをタップします。次に「プライム」会員特典とお支払い方法の確認ボタンをタップして、「会員資格を終了する(特典を終了)」ボタンをタップします。
次に同じような画面が再度表示されるのでここでも「会員資格を終了する」ボタンタップし、再度2回ほど同じ質問をされるので、「会員資格を終了する」ボタンをタップすると解約することができます。
Amazonプライム会員特典を無料期間だけ使いたい場合
Amazonプライム会員特典は無料期間が終わり、解約すると使うことができなくなります。解約しても無料体験期間はAmazonプライム会員特典を使うことができます。下記では、Amazonプライム会員無料体験期間のポイントや日数などの気になる点を紹介します。
Amazonプライム会員の無料体験期間のポイント
Amazonでは、買い物をするとポイントをもらうことができ、1ポイント1円で使うことができます。無料体験期間中にもポイントは貯めることができます。
無料体験期間は1ヶ月間が1回だけ
Amazonプライム会員の無料体験期間は30日間あり、1回だけ無料体験をすることができます。解約したからといって、もう一度30日間の無料体験をすることはできないので注意しましょう。
無料体験期間経過後は勝手に自動で年会費が請求される
Amazonプライム会員の無料体験をした際には、無料体験の30日間を過ぎる前に解約しないと、勝手に自動的に年間費用を請求されます。なので、30日間の無料体験だけをしたい場合は、Amazonの契約日数などをきちんと確認して、30日間の無料体験が終わる前に解約しましょう。
Amazonプライム会員を解約すれば会費は返金される?
Amazonプライム会員を解約すれば勝手に支払われた会員は返金される場合があります。ただしこれには注意する点が1つあり、有料会員になった後にプライム特典を一度も使っていない場合に限ります。有料会員になった後に、プライム特典を一度でも使ってしまうと、会費は返金することができません。
なので、うっかり無料体験期間を過ぎてしまい有料会員になった場合は、プライム特典を使っていない方は会費を返金することができます。プライム特典を一度と使ってしまった人でも、最後に使った日から気づいた日までの会費を日割りで返金してもらえます。
払ってしまった会費の返金を受けるための手順
ここでは、払ってしまった会費の返金を受けるための手順を紹介します。Amazonを起動し、Amazonプライム会員情報画面を起動し「Amazonプライム会員登録のキャンセル」ボタンをタップします。
すると、有料会員になってからプライム特典を使っていない方は、全額返金されます。プライム特典を一度でも使った場合は、使った日以降の解約した日までの会費を、日割りで返金してもらえます。
無料体験を解約する方法
30日間の無料体験を解約する方法として、Amazonのアプリを起動して、画面左上にある三本線のメニューを開きます。次にスマホであれば「アカウントサービス」ボタンをタップし、PCであれば画面上部にある「アカウント&リスト」ボタンをタップします。
次に「プライム会員の設定・変更」ボタンをタップします。次に、「会員資格を終了する(特典を終了)」ボタンをタップして、起動された画面の「特典と会員資格を終了」ボタンをタップします。再度同じような画面が表示されるのでここでも「会員資格を終了する」ボタンをタップします。
さらに、再度確認の為にまた同じような画面が表示されるので「特典と会員資格を終了する」ボタンをタップすると解約することができます。
更新通知メールを設定することができる
ここでは、勝手に無料体験後に有料会員に移行しないようにするために更新通知メールを設定する方法を紹介します。勝手に自動更新されたくない際など、更新通知メールで知らせるというサービスがあります。方法としては、Amazonアプリを起動して、画面左上の三本線のメールを表示して「アカウントサービス」ボタンをタップします。
PCの場合は「アカウント&リスト」ボタンをタップします。「会員特典を終了する」ボタンをタップして「更新前にお知らせを受ける」ボタンをタップします。更新通知メールを設定すると期間終了の3日前にAmazonから登録したメールアドレスにメールが届きます。
 Amazonプライムビデオのダウンロード・オフライン再生方法と削除方法について解説
Amazonプライムビデオのダウンロード・オフライン再生方法と削除方法について解説Amazonプライム会員かどうか確認して安心してお買い物を!
Amazonプライム会員になると、色々な特典がありとても便利です。Amazonプライム会員はお金がかかってしまうので、お金がかかってしまうのは嫌な人は30日間の無料お試しの際には30日間が過ぎる前に解約しましょう。
解約する際はスマホやブラウザやPCから解約することができ、解約作業も簡単なのですぐに解約するこたができます。プライム会員かどうか確認する場合は、自分のアカウントにログインしているかどうか確認にしておきましょう。
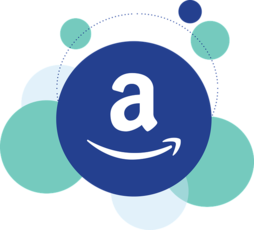 Amazonプライムの家族会員に購入履歴がバレる?注意点や登録方法を解説
Amazonプライムの家族会員に購入履歴がバレる?注意点や登録方法を解説















