2019年03月31日更新
Windows10の特定ポート解放!ファイヤーウォールのブロック無効方法は?
Windows10の特定ポート番号の解放手順を解説します!ソフトを起動した際にファイヤーウォールにブロックされた場合の多処方についても解説します。Windows10の特定ポート番号を解放することで、ソフトやゲームを問題なく利用できます。

目次
Windows10のポート・ポート解放について理解しよう
今回はWindows10の特定ポート解放の方法を解説します。まずは、Windows10のポートとポート解放について説明します。
Windows10でソフトを立ち上げたとき、またはインターネットを通じて複数のPCと通信を行うときなどにファイヤーウォールが働いてインターネット通信をブロックすることがあります。これは「ポートフィルタリング機能」といって、外部との不正なアクセスをポートでブロックする大切な機能ですが、必要なアクセスもポートでブロックすることがあります。
その都度ブロックを許可してインターネット通信をつなげることはできますが、ゲームやストリーミング配信などのサービスの中には、事前に使用する通信網を許可して、自由に通信できるように準備しておかないと利用できないものがあります。
事前に使用する通信網を許可しておくことにより、特定の通信を常時接続の状態に保てます。これが「ポート解放」の目的です。
Windows10のポートとは
Windows10の「ポート」とは、PCがインターネット通信を通して外部と交信(受信・送信)する際の通信運営窓口のようなものです。Windows10は常にポートを通して外部とインターネット通信を行います。
ネット接続できないソフト・コンテンツを接続させるために必要
Windows10の「ポート」はセキュリティーシステムで通信の安全性を判断しています。Windows10の「ポート」は、常に通信データの受け取り・発信に対して「許可」を行っており、許可できない通信は「ポート」がブロックしています。
Windows10のポート解放とは
Windows10でポート解放を行うと、解放されたポートは常に無条件で「許可」状態となります。解放されたポートを使用するソフト・コンテンツはその都度「許可」を受けなくてもインターネット接続できるようになります(ブロックされることがありません)。
 Windows10がWi-Fiに繋がらない対処法!PCが無線LANでネット接続できない時は?
Windows10がWi-Fiに繋がらない対処法!PCが無線LANでネット接続できない時は?Windows10の特定ポート番号を解放する手順
Windows10の特定ポート番号を解放する手順を説明します。特定ポート番号とは、インターネットを通じてソフト・コンテンツを利用する際に使用する指定ポート番号のことです。
「コントロールパネル」の「ファイヤーウォール」から解放する
Windows10の特定ポート番号を解放するには、「コントロールパネル」の「ファイヤーウォール」から設定を行います。まず、「スタートメニュー」→「Windowsシステムツール」→「コントロールパネル」を開きます。
「コントロールパネル」の画面から「システムとセキュリティ」を選択します。
「システムとセキュリティ」の画面で、「Windows Defenderファイアーウォール」をクリックします。
「Windows Defenderファイアーウォール」の画面で、「詳細設定」をクリックします。
送信の規則設定
次の画面で、「送信の規則」を右クリックして、開いたウインドウから「新しい規則」を選択します。
次の「規則の種類」の画面で、「ポート」にチェックを入れて「次へ」をクリックします。
次の「プロトコルおよびポート」の画面で、「TCP」と「特定のリモートポート」にチェックを入れ、ポート入力欄に解放するポート番号を入力して「次へ」をクリックします。
次の「操作」の画面で、「接続を許可する」にチェックを入れ、「次へ」をクリックします。
次の「プロファイル」の画面で、「プライベート」にチェックを入れ、「次へ」をクリックします。
最後にこの規則の名前を入力して「完了」をクリックすれば終了です。
受信の規則設定
受信の規則設定も同様に行います。「受信の規則」を右クリックして、開いたウインドウから「新しい規則」を選択します。その後の手順は送信の規則設定と同じです。
 Windows10のWi-Fi接続が切れる対処法!無線LANとの接続が不安定な時は?
Windows10のWi-Fi接続が切れる対処法!無線LANとの接続が不安定な時は?Windows10からルーターのポートを解放する方法
Windows10で、ルーターのポートを解放する方法を説明します。Windows10のファイヤーウォールで設定したポートを解放するには、Wi-Fiルーターでもポート解放設定する必要があります。Wi-Fiルーターでポート解放設定するには、ポート番号以外に接続するPCのIPアドレス情報も必要です。
WindowsのIPアドレスを調べておこう
まず、PC本体のIPアドレスを確認します。まず、「スタートメニュー」→「Windowsシステムツール」→「コントロールパネル」を開きます。
「コントロールパネル」の画面から「ネットワークとインターネット」を選択します。
「ネットワークとインターネット」の画面で、「ネットワークと共有センター」をクリックします。
「ネットワークと共有センター」の画面で、左側のメニュー一覧から「アダプターの設定の変更」をクリックします。
「ネットワーク接続」の画面で、現在接続しているWi-Fiアイコンにカーソルをあて、右クリックで表示されるメニューから「状態」を選択します。
「Wi-Fiの状態」のポップアップが表示されるので、「詳細」をクリックします。
「ネットワーク接続の詳細」の画面が表示され、PCに割り当てられているIPアドレスを確認できます。
Windows10でWi-Fiルーターの管理画面を開く
次に、Windows10でWi-Fiルーターの管理画面を開いて、PCのIPアドレスと解放するポート番号を設定します。Wi-Fiルーターの管理画面の開き方やポート解放設定に関しては、各Wi-Fiルーターによって操作手順が違うので、手順の詳細はWi-Fiルーターのマニュアルを参照してください。
以下、手順の例になりますが、まず、Windows10でブラウザにWi-FiルーターのIPアドレスを入力すると、Wi-Fiルーターの管理画面が開くので、IDとパスワードを入力してログインします。ログインしたら、ポートの解放設定で、PCのIPアドレスを入力し、プロトコルの項目に解放するポート番号とポートの種類として「TPC」を入力します。
PCのIPアドレスを入力する欄は「LAN側のIPアドレス」と表記されていることが多いようです。
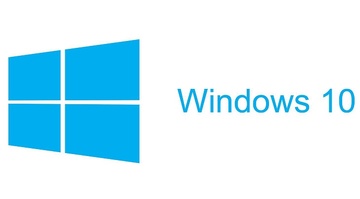 Windows10でWi-Fiアイコン・SSIDが表示されない対処法!無線LAN機能は有効になってる?
Windows10でWi-Fiアイコン・SSIDが表示されない対処法!無線LAN機能は有効になってる?Windows10のブロックを無効にする方法
Windows10でソフトを起動した際に「このアプリの機能のいくつかがWindowsファイアウォールでブロックされています」と表示されることがあります。
これは起動したソフトがインターネット接続しようとした際に、ファイアウォールから不審な接続の可能性があると判断されたため、一旦接続をブロックされ、ユーザーにこのソフトの接続の許可を確認しているものです。
この時点で、許可すれば問題なくインターネット接続できますが、キャンセルしたり、ポップアップをうっかり消したりすると、ソフトのインターネット接続ができなくなります。
Windows10のブロックを初期化する方法
上記の例で、ファイヤーウォールのブロックを許可しそびれた場合は、Windows10のファイヤーウォールのブロックを初期化することで、再度ソフトの通信を許可してインターネットにつなげることができます。
まず、「スタートメニュー」→「Windowsシステムツール」→「コントロールパネル」を開きます。
「コントロールパネル」の画面から「システムとセキュリティ」を選択します。
「システムとセキュリティ」の画面で、「Windows Defenderファイアーウォール」をクリックします。
「Windowsファイアウォール」の画面で、左側メニューの「既定値に戻す」をクリックします。
「既定値に戻す」の画面が開くので、画面上の「既定値に戻す」のボタンをクリックします。
確認のポップアップが開くので「はい」をクリックすればWindows10のファイヤーウォールのブロックが初期化されます。この後、再度ソフトを立ち上げて、ファイヤーウォールの「このアプリの機能のいくつかがWindowsファイアウォールでブロックされています」のメッセージが表示されたら、「許可」することでソフトがインターネットにつながります。
Windows10でポート解放を実行してみよう
Windows10でポート解放を実行してみましょう。Windows10のポート解放を必要とするユーザーの中には、インターネットを介したゲームサービスを利用する人も多いでしょう。ソフトやゲームサービスを利用する際にポートの接続でつまずかないように、Windows10のポート解放の方法をよく理解しておきましょう。
Windows10のポート解放は、手順を理解していれば簡単に行えます。ただその際、Wi-Fiルーターでも設定する必要があることを憶えておきましょう。Wi-Fiルーターの設定にはポート番号に加えて接続するPCのIPアドレスも必要です。Wi-Fiルーターの設定手順は機種によって違うのでマニュアルを参照しましょう。











































