2019年03月16日更新
Windows10でLinuxを使う方法!WSLをインストールする方法を解説!
Windows10ではLinuxを正式に使うことができるようになりました。インストール方法はどうしたらいいのでしょうか。この記事ではWindows10にWSLを導入してLinuxのUbuntuをインストールする方法について詳しく見ていきましょう。

目次
Windows10でLinuxが利用できる?
今までWindowsのPCでLinuxを利用しようと思っても、コマンドプロンプトからLinuxらしいことができるだけ、というのが普通の状態でした。しかし、Windows10ではWindows10を起動させながら、Linuxを動かすことができるようになっています。
しかも、Windows10の中に仮想マシンを作るといったやり方や、コマンドプロンプトからLinuxらしき動きをWindows PCにさせる、といったレベルの話ではありません。Windows10のPCでLinuxそのものを動かすことができるのです。
Windows10でLinuxを動かすためのシステムを「Windows Subsystem for Linux」、略して「WSL」といいます。
WSLとは
WSLというのは、Windows10上でLinuxを動かすために必要なシステムのことです。Windows10では複数のサブシステムを共存させることができるように構築されています。そのサブシステムの中で、Windows10を起動させながらWSLを導入することでLinuxとの互換環境を実現することができるようになったのです。
今まではオープンソースでの様々なプログラムの開発はLinuxかMacで行われた後でWindowsに導入されることがほとんどでした。プログラムの開発に乗り遅れないようにするには、Windowsでもオープンソースを利用できる環境を整える必要性をMicrosoftが感じたことが、WSLを使えるようにした背景にあると思われます。
Windows10にWSLをインストールする方法
Windows10にWSLをインストールして、Linuxを使うことができるようにする方法について詳しく見ていきましょう。
WSLを有効にする
WSLをインストールするためには、Windows10でWSLを有効にする必要があります。Windows10のタスクバーの検索ボックスで「cont」と検索して「コントロールパネル」を表示しましょう。
「プログラム」>「Windowsの機能の有効化または無効化」と進みます。
「Windows Subsystem for Linux」にチェックを入れて「OK」をクリックします。
しばらく待つとPCを再起動するように表示されるのでPCを再起動します。
Linux(Ubuntu)をインストールする
PCを再起動したら次にLinuxをインストールします。Linuxと一口に言っても、多くの人が開発に参加して様々なバージョンがあります。その中でも比較的初心者でも利用しやすいのが「Ubuntu」です。今回は「Ubuntu」をインストールしましょう。まずはMicrosoftストアで「Ubuntu」の入手ページに入ります。
「入手」をクリックするとUbuntuがWindows10のPCへインストールされます。インストールが終わるまでしばらく待ちましょう。
Windows10でLinux(Ubuntu)の初期設定をしよう
Windows10へUbuntuがインストール出来ると、このような画面になります。しばらく待つと初期設定を行えるようになるので、初期設定を進めていきましょう。
ユーザーの設定
Ubuntuが立ち上がったら、英語でユーザーの設定を行っていきます。「Enter new UNIX username:」こちらに英数字でユーザー名を入力してEnterキーを押します。
「Enter new UNIX password:」こちらにはパスワードを入力します。パスワードは確認のために2回入力します。
ユーザー名とパスワードは忘れないようにどこかにメモしておきましょう。
アップデート
次にアップデートをしていきます。現在Ubuntuに表示されている一番最後の「$」の右側に「sudo apt update」と入力してEnterキーを押しましょう。パスワードを入力するとインターネットから最新のプログラムがインストールされます。
インストールが終わり再び「$」が表示されたら、その右に「sudo apt upgrade」と入力してEnterキーを押します。パスワードの入力を求められたらパスワードを入力してしばらく待ちます。
Language packをインストール
Ubuntuの最新バージョンのインストールができたら、次にLanguage Packをインストールします。こちらをインストールすることで日本語でLinuxを使えるようになります。「$」が表示されたら右側に「sudo apt install language-pack-ja」と入力してEnterキーを押します。
マニュアルページをインストール
日本語のLanguage Packをインストール出来たら、日本語のマニュアルもインストールしておきます。「$」が表示されたら右側に「sudo apt install manpages-ja」と入力してEnterキーを押します。すると日本語のマニュアルも使うことができるようになります。
プロパティの設定
次にプロパティを設定しておきます。Ubuntuの右上のアイコンをクリックして「プロパティ」をクリックします。するとフォントやレイアウトを変更できる設定画面が出てきます。自分で使うときに使いやすいように設定してみましょう。
Windows10でLinux(Ubuntu)を使う方法
Windows10へのLinuxのセットアップが終わったら、実際に使う方法についてみていきましょう。
Linux(Ubuntu)を起動する
Ubuntuを起動する方法は、通常のWindows10のアプリの起動方法と同じです。Windows10の「スタートボタン」を押して「アプリの一覧」をクリックします。
表示されるアプリの一覧から「Ubuntu」をクリックすれば起動します。
Linux(Ubuntu)を終了する
Linuxを終了したいときには、「$」の右側に「exit」と入力すれば終了することができます。
Linux(Ubuntu)をシャットダウンする
完全にUbuntuをシャットダウンさせたいときには、「$」の右側に「shutdown -h now」と入力すると、完全に終了することができます。Windows10上で使い続けているときにはシャットダウンさせる必要はありません。
Windows10とは別の独立したOSとしてLinuxを利用したいときには、Windows10で起動させていた場合にはシャットダウンさせる必要があります。シャットダウンさせた場合には、次に使うときにはもう一度ログインする必要があります。
ログインする
シャットダウンをした後で再度ログインするときには、ユーザー名とパスワードの入力を求められるので、正しいユーザー名とパスワードを入力して再度ログインします。ubuntuを起動させたときのディレクトリは「/home/ユーザー名」となっています。
UbuntuをWindows10で使うときの注意点
ファイルは相互利用できない
Windows10でのLinuxのファイルはWindows側からは隠しファイルとして表示することはできます。しかし、Linux側からWindows側のファイルへのアクセスはOKですが、Windows側からLinux側のファイルへのアクセスは推奨されていません。
Linux側のファイルが格納されているパーミッションのファイル管理はあくまでもLinux側で行うべきものです。また、Linux側からWindowsの管理者権限が必要なファイルにアクセスするときには、管理者権限がなければアクセスすることはできません。
アプリの相互起動は可能
ファイルの相互利用はできませんが、アプリを相互に実行することは可能です。Linux側からWindowsのアプリを起動したいときには「$ Windowsのアプリ名.exe」とLinuxに入力します。例えばメモ帳を起動させたければ「$ notepad.exe」と入力すればメモ帳を実行できます。
Windows側でLinuxのアプリを起動したいときにはコマンドプロンプトからLinuxのコマンドを実行することができます。Linuxで開発したアプリがWindowsで動くかどうか確認したいときに試してみましょう。
Windows10でLinuxを使おう!
この記事ではWindows10でLinuxを利用する方法についてみてきました。Linuxは主に新しいプログラムの開発に使われています。Windows10上でLinuxを利用することができればWindows10での動作を確認しながらプログラムを作ることも可能になります。
WindowsとLinux、両方のPCを使っていた人は、これからはWindows10だけがあれば両方使えるようになります。ぜひWindows10にLinuxをインストールして両方使いこなしてみましょう。
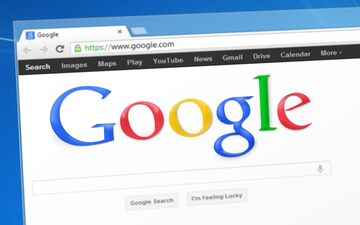 GoogleChromeをLinux(Ubuntu)にインストールする方法!
GoogleChromeをLinux(Ubuntu)にインストールする方法!


















