2019年05月07日更新
PowerPointのグラフの作り方!折れ線・棒グラフを埋め込む方法を解説!
皆さんはPowerPointでグラフの埋め込みが可能なのをご存じでしょうか?グラフを用いることで、あなたのプレゼンがより効果的になります。そこで今回はPowerPointのグラフの作り方と折れ線・棒グラフを埋め込む方法を解説していきます。
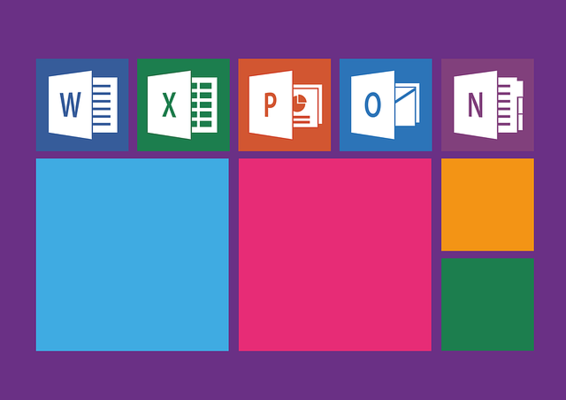
目次
PowerPointのグラフを知ろう
皆さんはPowerPointでグラフの埋め込みが可能なのをご存じでしょうか?会議やプレゼンのときにPowerPointを使う方は多いと思います。その際に折れ線や棒グラフなどのグラフを用いることで、更にあなたのプレゼンがわかりやすくなります。そこで今回はPowerPointのグラフの作り方と折れ線・棒グラフを埋め込む方法を解説していきます。
棒グラフとは
まずそもそもPowerPointで使える棒グラフとは何かご説明します。棒グラフとは四角形の柱の長さが値する量を示します。柱の高さがその数値の量を表すので、データの量、大小を比較する際に有効的です。下の画像をご覧のように、一目見ただけで何が一番多くて少ないのかわかります。
棒グラフの使い方
先ほども話したように、棒グラフとは四角形の柱の長さが値する量を示します。どんな際にPowerPointでこの棒グラフを用いれば有効か次にご説明します。
例えば、購入金額や生産量などデータの大小が大切になる時や年代別にその変化を見る際にも使用できます。柱の高さはデータの大小を表し、横軸を時代や時期に設定することでデータの動きも把握できます。
折れ線とは
一方PowerPointで使える折れ線グラフとは、データの数量の流れを見る際に便利なグラフです。棒グラフと違い、折れ線グラフは横軸には時間的の経過しか表せません。そして折れ線グラフの点がデータの数量を表します。この点と点を結んでできたものは折れ線グラフとなります。このグラフの傾きが急な時は変化が大きく、逆に緩やかな時は変化があまりないとわかります。
折れ線の使い方
このように折れ線グラフは推移を見る際に非常に有効なグラフを言えます。棒グラフでも表すことはできますが、折れ線グラフで表示した方がより、明確に増減を表すことが可能です。棒グラフと折れ線グラフ以外にも他にも様々なグラフは存在します。PowerPointのグラフを使う際はそれぞれの効果を最大限使えるものを選びましょう。
PowerPointのグラフの作り方
それでが実際にPowerPointのグラフの作り方をご紹介します。まずはPowerPointを起動してください。
グラフの種類
ちなみにPowerPointで使える代表的なグラフは以下の通りです。
- 縦棒グラフ
- 折れ線グラフ
- 円グラフ
- 横棒グラフ
- XY (散布) 図
- 面グラフ
- 株価チャート
- 等高線グラフ
- 箱ひげ図
この他にも様々なグラフがPowerPointで利用できます。
「棒グラフ」「折れ線」の埋め込み方
それではPowerPointの「棒グラフ」「折れ線」の埋め込み方をご紹介します。PowerPointを起動して、上のタブにある「挿入」の中の「グラフ」をクリックしてください。
するとPowerPoint内で使えるグラフのカテゴリーが表示されます。今回は棒グラフを選択したいので、「縦棒」を選択してください。
棒グラフの中でも3Dなど様々グラフがPowerPointに用意されています。後はご自分の好きな棒グラフを選ぶだけです。ホームに戻ると棒グラフが挿入されているはずです。以上がPowerPointでの「棒グラフ」「折れ線」の埋め込み方です。棒グラフのデータは起動したExcelの方で調整してください。
PowerPointのグラフを複数組み合わせる方法
次に少し上級者向けのPowerPointのグラフを複数組み合わせる方法をご紹介します。グラフを複数組み合わせることで効果的になる場合があります。まずはPowerPointを起動してください。
「棒グラフ」「折れ線」を組み合わせる方法
まずはPowerPointの棒グラフ又は折れ線グラフを選択してください。この時選択したグラフが任意のグラフに変わるので注意してください。選択したら画面右上の「グラフの種類の変更」をクリックしてください。
そこからPowerPoint内にある好きなグラフに変更可能です。今回は折れ線グラフを選びます。
以上がPowerPointのグラフを複数組み合わせる方法です。上手くいくと下の画像のように一つのグラフに複数のグラフを重ねられます。
PowerPointのグラフを埋め込んでみよう!
いかがだったでしょうか?今回はPowerPointのグラフの作り方と折れ線・棒グラフを埋め込む方法を解説しました。是非みなさんもPowerPointのグラフを埋め込んでみてください。













