2019年10月14日更新
GoogleのパブリックDNSを設定して高速化!Goolgeのフリーサーバーのセキュリティは?
GoogleパブリックDNSというインターネットの設定をご存じでしょうか、プロバイダーのDNSと一味ちがった高速でセキュリティの強化された、フリーで提供されるGoogleパブリックDNSの設定の仕方について詳細に解説していきます。

目次
GoogleパブリックDNSとは?
DNSとはインターネットでのシステムの一部で、通常私たちのプロバイダーとの契約のなかに含まれているものです。これを踏まえて解説を読み進めていただきます。
Ggooleが提供するフリーのDNSサーバー
本来DNSとはPC(パソコン)などでインターネット接続(つなぐ)契約においてプロバイダー側(例~yahoo、biglobe等)の設定に含まれています。しかし、一般ネット利用者の要請である、プライバシー、高速化、セキュリティ、における選択の自由の幅を広げる目的でGoogleが2009年に提供を開始しました。
DNSとは
ここで簡単に”DNS”についてご説明します。私たちがインターネットを通じて様々なサイトを閲覧、利用するためには、外部の「サーバー」と呼ばれるコンピューターに、郵便に例えるなら宛先や住所のようなものを伝える必要があります。これを「IPアドレス」といいます。
0~255の数字が4列並んだ、192.168.0.2のようになっています。この数字が宛先であり、自分の住所になりますが、これでは人には分かりづらく間違いやすいので、「ドメイン名」が考えられました。「****google.co.jp」というようなものです。
「ドメイン」は人には分かりますが、コンピューターには理解できません。そこでお互いを変換するシステムが存在します。このシステムのことを”DNS”(ドメインネームシステム)といいます。
一般のDNSとの違い
パブリックDNSは一般のDNSに比べて第一に応答速度が速いということが挙げられます。第二にはログの記録を残さないもしくは短時間である、ということです。これはハッキング防止という観点においてセキュリティ面で有利です。
IPアドレスは(8.8.8.8)(8.8.4.4)
GoogleパブリックDNSのIpアドレスのメインが8.8.8.8サブが8.8.4.4になります。Googleが2019年にセキュリティ対策にTLSを導入したことで大幅に強化されました。
GoogleパブリックDNSで高速化
GoogleのフリーパブリックDNSの場合、膨大な情報量をGoogleパブリックDNSは誇りIPアドレスとドメインの変換が高速化出来る一因です。
Webサイトの構成が複雑化している
近年のWEBサイト,IT,サーバー、アプリケーションなどインターネットをとりまく環境はシステムにおける複雑さを増してきています。その要因にはいろいろあげられますが、やはりセキュリティ対策によるところが大きいところです。
GoogleパブリックDNSが速い理由
プロバイダーの提供するDNSはユーザーpcの求めに応じてDNSサーバーにドメイン名をIPアドレスに変換するべく逐次通信します。GoogleパブリックDNSでは前もって自動的にキャッシュメモリにデータを収集保持できる仕組みが採用されています。これにより応答速度が増すことになります。
GoogleパブリックDNSでセキュリティを強化
2019年にTLSセキュリティを導入
Googleにおいては2019年よりセキュリティ対策の観点からTLSを導入しサーバーの高速化を図ると共にセキュリティにも力を入れることとし、TLSによる通信の暗号化はサーバーとしてGoogleが初めてではないが、これによりプライバシー遵守ということも高められました。
TLSとは
「TLS」とは今では常識ではありますが通信が暗号化されるということです。TLS以前はSSLという規格があり通信プロトコルの一種です。この暗号化によりセキュリティが飛躍的に高まり、比較的安全といわれる「TCPIP」が、一段と高速化とセキュリティを向上させる事になりました。
GoogleパブリックDNSの設定方法
ここから具体的にGoogleの進めるインターネットの高速化、セキュリティー強化に寄与した、そしてフリーであるGoogleフリーパブリックDNSにパソコンを設定していきましょう。
PCの設定方法
PCでのGoogleパブリックDNSの設定手順は深くページを広げていきますので、大変かと存じますが、記入するのは「8.8.8.8」と「8.8.4.4」だけになりGoogleパブリックDNSの設定はむずかしいものではありません。
Windows7
「Windows7」では「スタート」ボタン⇒「ネットワークと共有センター」とクリックしますと、下のページが表示されます。1⇒2をクリックします。「ローカルエリア接続のプロパティ」で”3”の「インタネットプロトコルIPv4」を選択して”プロパティ”をクリックしてください。
最後のページで”4”の赤枠の「次のDNSサーバーのアドレスを使う」に”●”を入れますと、「優待DNSサーバー」「代替DNSサーバー」に入力できるようになります。入力欄で”優待”に8.8.8.8”代替”に8.8.4.4と記入し「OK」ボタンをクリックして設定完了となります。
Windows8.1
「Windows8」のDNSをGoogleパブリックDNSに設定します。「スタート」ボタンから「コントロールパネル」と進み「ネットワークとインターネット」の項目をクリックします。
次に「アダプターの設定の変更を」クリックしつぎのページで「Ethernet」を右クリックしてプルダウンメニューの「プロパティ」を開きます。
”ネットワーク”のページより「インターネットプロトコルバージョン4(IPv4)」をスクロールバーを操作して探し出し、選択して「プロパティ」をクリックしてください。
下のページで「DNSサーバーのアドレスを自動的に取得する」から「次のDNSサーバーのアドレスを使う」にしるしを変えてください。”2”の赤枠のように「8.8.8.8」「8.8.4.4」と書き込みがすみましたら「OK」をクリックします。
そして、「閉じる」をクリックしますと、w8のGoogleパブリックDNSの設定は完了です。
Wibdows10
「windows10」でのパブリックDNSの設定仕方を解説します。左スミにある「スタート」ボタンを右クリックして「設定」を選びます。
「ネットワークとインターネット」を選択します。
「アダプターのオプションを変更する」をクリックします。
次のページの「Ethenet」を右クリックしてプロパティを開きます。
「インターネットプロトコルバージョン4(TCP/IPv4)」を選択して「プロパティ」をクリックしてください。
下の図で「次のDNSサーバーのアドレスを使う」に●をつけます。そして②で「8.8.8.8.8」「8.8.4.4」と記入して③で「OK」とクリックして設定完了となります。
スマホの設定方法
スマホでのGoogleパブリックDNSはGoogleが無料で提供されるものです。速度、セキュリティにおいてプロバイダのDNSよりGoogleのDNSのほうが勝ります。
Android
それでは、「android」でのGoogleパブリックDNSの設定方法を解説してまいります。ホーム画面から歯車マークの「設定」をタップします。
次に「ネットワークとインターネット」を選択してタップします。
「ネットワークとインターネット」のページで「Wi-Fi」をタップしてください。
「WiFi」のページのssidの記号を長押ししてプルダウンメニューの中より「ネットワーク設定を変更」をタップします。
記号の下の「詳細設定項目」をタップしますと、DHCPという項目が下に現れます。
DHCPの端の▼をタップします。
下の図のように「静的」項目が出ましたら、タップして手動で入力出来るようになります。
「DNS1」の欄に8.8.8.8「DNS2」の欄に8.8.4.4と入力します。
入力がすみましたら、「保存」をタップしてください。これでGoogleフリーのパブリックDNS設定は完了です。
iPhone
iPhoneにGoogleのパブリックDNSを設定するにはホーム画面より設定に入り「Wi-Fi」をタップします。
Wi-Fiページの「i」マークをタップすると「DNSを構成」という項目が現れますので、タップします。
「DNSを構成のページ」で「自動」にチェックがついていますから、「手動」にチェックをつけてください。下のサーバーアドレス欄の横に出てきた”赤い丸にマイナス”のマークを上だけタップしてください。
”削除”マークをタップして8.8.8.8と入力します。
下の図のように入力されましたらパブリックDNSの設定は終了です。もしサブのDNSを追加される場合は「サーバーを追加」ボタンをタップして 「8.8.4.4」と入力します。最後に忘れずに「保存」をタップしましょう。
ルーターの設定方法
大体の家ではインターネットの機器が二つあるでしょう。どちらが”ルーター”か分からないという方もいるでしょう。わかりやすく説明しますと、壁のソケットに近い方の機械です。背面には小さいラベルに「SSID」「wepkey」(パスワード)が表示されています。
ご自身のルーターのマニュアルをお持ちでしたらご確認いただき設定してください。最初から取説類などなく、一切解らないということでしたら、ルーターのシリアル番号(型番)をインターネットで検索すれば設定手順は必ず見つかります。
GoogleパブリックDNSを使って端末の高速化で快適に
Google Androidではすでにスマホに標準で、パブリックDNSが搭載されています。iOSでは「設定」が必要ですが、より設定も戻すことも簡単にできます。
Googleの記事が気になった方にはこちらもおすすめ!
 Googleの2段階認証プロセスの設定をしてアカウントのセキュリティを高める!
Googleの2段階認証プロセスの設定をしてアカウントのセキュリティを高める! Google Cloud Platform(GCP)の無料枠を使用してサーバー費を抑える設定方法!
Google Cloud Platform(GCP)の無料枠を使用してサーバー費を抑える設定方法! Googleの2段階認証アプリGoogle Authenticatorとは?使い方や設定方法を解説!
Googleの2段階認証アプリGoogle Authenticatorとは?使い方や設定方法を解説!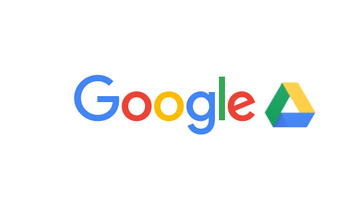 Googleドライブのファイル共有方法!共有権限の設定やURLの一般公開を解説!
Googleドライブのファイル共有方法!共有権限の設定やURLの一般公開を解説!








































