Outlookのフォントの変更方法!書式の設定やテキストの色を変更する方法を解説!
仕事の関係でOutlookのメールを送る時にデフォルトのフォントを利用するのは普通のことですが、友達や家族にメール送信をするときは、フォントを変えて味わいを出したいものです。今回はOutlookの変更方法、書式設定や色の変更方法を解説します。

目次
- 1Outlookのフォントを書式設定機能で変更する方法
- ・「フォントグループ」から
- ・「フォントグループ」の各アイコンの機能
- ・変更時の注意点
- ・スタイルの変更機能から
- 2Outlook のフォントをHTML形式とテキスト形式で変更する方法
- ・HTML形式とテキスト形式の違い
- ・HTML形式のデフォルトフォントの変更方法
- ・テキスト形式のデフォルトフォントの変更方法
- 3Outlook のフォントをメール送信時に変更する方法
- ・「ひな形の設定」から表示される文字色を変える
- 4Outlook でフォント変更した場合の設定内容の保存先は?
- ・レジストリで保存される
- 5Outlook のフォントを変更してユニークなメールを送信しよう!
Outlookのフォントを書式設定機能で変更する方法
ビジネスの世界では、クライアントや仕事の同僚との連絡を小まめに取るためにメール送信をするのが普通です。それは同時に大切なビジネスマナーでもあります。定期的なメールでのコミュニケーションを取って、自分の誠実さや信頼性をしっかりアピールしなければ出世も昇進も期待できないでしょう。
ビジネスでのやりとりの際に交わすメールは、真面目なもので、そこに遊び心が入る余地はありません。しかし、メールでのやりとりは、プライベートでも頻繁に行います。メール利用者の多くは、送信するメールの趣を少し変えることにより、相手が普段何気なく受け取るメールに新鮮さや変化を加えたいと考えています。
そのために利用されるのがフォントです。Outlookのメール利用者は自分が送信するメールに趣や変化を加えるために、フォントの変更ができるのでしょうか。Outlookメールには、フォント変更をするための機能が備わっています。それでこれからOutlookメールのフォントを変更する方法をいくつか紹介します。
「フォントグループ」から
まず紹介するOutlookメールのフォントを変更する方法は、電子メールを新規に作成する際に、書式設定機能を活用して変更する方法です。書式設定機能を使ってフォントの変更をする方法は2つあります。1つ目の方法は、書式設定内にある「フォントグループ」を利用する方法です。
もう1つの方法は、書式設定内にある「スタイルの変更機能」を利用する方法です。まず、書式設定機能の「フォントグループ」を利用してどのようにフォントの変更ができるのかを説明します。
変更方法
PCにインストールされているOffice Outlookを起動させます。Outlookのホーム画面左上にある「新しい電子メール」をクリックします。「新しい電子メール」の上部に「フォントグループ」が表示されています。「フォントグループ」の中に、「フォント・文字の種類」がありますのでそれをクリックします。フォントの一覧が表示されます。
「フォントグループ」の各アイコンの機能
Outlookの電子メールの新規作成の際に表示される「フォントグループ」には様々なアイコンが含まれています。それぞれのアイコンがどのような機能を持っているのか、以下にまとめて記載します。
- 太字(Ctrl+B)
- 斜体(Ctrl+I)
- 下線(Ctrl+U)
- フォントの変更(Ctrl+Shift+F)
- フォントサイズの変更(Ctrl+Shift+S)
- フォントの色を変更(Ctrl+Shift+C)
- 強調表示する色の変更(Ctrl+Shift+H)
- 番号付きリストの作成(Ctrl+Shift+M)
- 箇条書きの作成(Ctrl+Shift+L)
- インデント解除(Ctrl+Shift+Left)
- インデント(Alt+Shift+Right)
- 左揃え(Ctrl+L)
- 中央揃え(Ctrl+E)
- 右揃え(Ctrl+R)
- ハイパーリンクの挿入(Ctrl+K)
- 絵文字の挿入(Ctrl+Shift+Y)
変更時の注意点
Outlookの書式設定機能を使ってフォントの変更をする際、注意すべきことが3つあります。これからそれら3つの大切な点を解説します。
HTML形式を選択する
Outlookで「新しい電子メールを作成」を選択すると、「新しい電子メール」作成画面上にあるメニューに「書式設定」が表示されます。それをクリックすると3つメールの形式が表示されます。「HTML」形式、「テキスト」形式、そして「リッチ テキスト」形式の3つです。通常は「HTML」形式を選択してください。
「リッチ テキスト」形式は、メールを受信する側がExchangeServer+Outlookでサポートされていないと不具合が起き、メールの着信ができません。「リッチ テキスト」形式を選択する場合は、職場など同じ環境でOutlookを利用している場合や、相手が「リッチ テキスト」形式に対応していることが分かっている場合にのみ選択してください。
カーソルが本文にあるときだけ使用可能
Outlookの書式設定機能を使ってフォントの変更をする際に注意すべき2つ目の点は、カーソルが本文にないと「フォントグループ」が使用できないことです。「差出人」「宛先」「CC」「件名」欄にカーソルがあると、「フォントグループ」はグレーアウト状態で使用できませんので中止してください。
変更内容は保存されない
Outlookの書式設定機能を使ってフォントの変更をする際に注意すべき3つ目の点は、この方法でフォントを変更した場合は、変更が保存されないので、毎回「新しい電子メール」でメールの作成と送信をする度に変更を行わなければならないことです。単発のメール作成の場合には、この方法でのフォント変更を行ってください。
スタイルの変更機能から
Outlookの「新しい電子メール」作成をしてフォントを変更する方法には、「フォントグループ」を利用せずにフォントを変更する別の方法があります。その方法とは、「スタイル変更」機能を使う方法です。フォントを変更するという面では同じ機能を果たしますが、この2つのフォント変更方法には大きな違いが1つあります。
変更内容は保存され既定に設定される
「フォントグループ」によるフォント変更は変更内容が保存されないので、毎回フォント変更を繰り返す必要があります。しかし「スタイル変更」機能を使ってフォントを変更すると、変更内容は保存され既定に設定されるので、毎回フォント変更をする必要はありません。
変更方法
「スタイルの変更」機能を使ってフォント変更する手順を説明します。Outlookのホーム画面の「新しい電子メール」をクリックします。「新規メール作成」画面にある「書式設定」タブをクリックします。画面の右に「スタイルの変更」タブが表れるのでそれをクリックします。
表示される項目から「フォント」を選択します。選択可能なフォントの一覧が表示されるので、自分が望むフォントを選択します。
次に変更した内容を保存する方法を説明します。もう一度「スタイルの変更」タブをクリックします。表示される項目から「既定に設定」を選択します。これで変更内容が保存されました。
 Outlookにサインイン/ログインできない時の原因と対処法まとめ!
Outlookにサインイン/ログインできない時の原因と対処法まとめ!Outlook のフォントをHTML形式とテキスト形式で変更する方法
Outlookにデフォルト設定されているフォントの変更は、メールの作成時に行うこともできますが、あらかじめ既定値として設定することもできます。メールの形式には2つあります。HTML形式とテキスト形式です。こられ2つのメールの形式には違いがあります。
まずその違いを考え、その後それぞれのメール形式でフォントを既定値として変更する方法を解説します。
HTML形式とテキスト形式の違い
テキスト形式のメールとは、文書のみで構成されるメールのことです。個人間のメールは通常テキスト形式です。テキスト形式で送られるメールは、メールを受信する側の環境やメールソフトに影響されることなく送受信できます。またセキュリティ対策ソフトなどによって妨害されることもありません。
HTML形式のメールは、画像の挿入や文字加工を施す場合に用いられるメール形式です。視覚に訴えるメールの作成が可能です。メールの容量が大きくなるのでサーバーに負荷をかけるというデメリットや、受信する側がHTML形式に対応していないとタグ情報が見えてしまったり、送受信できなかったりするデメリットがあります。
HTML形式のデフォルトフォントの変更方法
では2つの異なるメール形式でどのようにデフォルト設定されているフォントの変更ができるのか、これから解説します。まずHTML形式のメールのデフォルト設定されているフォントの変更方法を説明します。Outlookのホーム画面の上にある「ファイル」タブをクリックします。「ファイル」画面の左メニューに表示されている項目から「オプション」を選択します。
「オプション」画面の左メニューに表示されている項目から「メール」を選択します。「メール」画面に表示されている詳細から「ひな形およびフォント」を選択します。
「署名とひな形」画面に表示されている「新しいHTMLメッセージで使用するテーマ」欄にある「文字書式」を選択します。次の画面でデフォルトに設定されているフォントを変更し、自分の望むフォントにします。
テキスト形式のデフォルトフォントの変更方法
次にテキスト形式のメールのデフォルト設定されているフォントの変更方法を説明します。Outlookのホーム画面の上にある「ファイル」タブをクリックします。「ファイル」画面の左メニューに表示されている項目から「オプション」を選択します。
「オプション」画面の左メニューに表示されている項目から「メール」を選択します。「メール」画面に表示されている詳細から「ひな形およびフォント」を選択します。
「署名とひな形」画面に表示されている「テキスト形式のメッセージの作成と読み込み」欄にある「文字書式」を選択します。次の画面でデフォルトに設定されているフォントを変更し、自分の望むフォントにします。
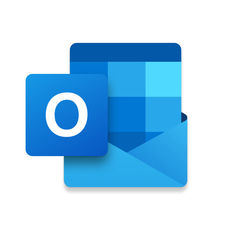 Outlookメールの転送設定!他のメールアドレスに自動で転送する方法を解説!
Outlookメールの転送設定!他のメールアドレスに自動で転送する方法を解説!Outlook のフォントをメール送信時に変更する方法
Outlookのデフォルト設定されているフォントの変更は、新規メール作成時のときだけでなく、あらかじめ既定値としてHTML形式とテキスト形式の両方のメール形式で設定することもできるも分かりました。加えて、Outlookのデフォルト設定されているフォントの変更はメールの送信時の際にも行えます。
「ひな形の設定」から表示される文字色を変える
Outlookメールを送信するときに、フォントの変更をし、文字の色を変えられます。文字色の変更をメール送信する際に行うには、Outlookの「ひな形の設定」機能を利用します。
変更方法
これからメールを送信する際に、デフォルト設定されているフォントの文字色を変更する方法を説明します。Outlookのホーム画面の上にある「ファイル」タブをクリックします。「ファイル」画面の左メニューに表示されている項目から「オプション」を選択します。
「オプション」画面の左メニューに表示されている項目から「メール」を選択します。「メール」画面に表示されている詳細から「ひな形およびフォント」を選択します。
「署名とひな形」画面に表示されている「送信/転送メッセージ」欄にある「文字書式」を選択します。次の画面に「フォントの色」がありますので、それをクリックします。変更可能な文字の色の一覧が表示されます。その中から「自動」を選択します。
「自動」を選択すると文字の色が黒に既定されます。これでデフォルト設定されているフォントの文字色を変更は完了です。
 Outlookの署名設定!自動でメールの最後に署名を挿入する方法や作り方を解説!
Outlookの署名設定!自動でメールの最後に署名を挿入する方法や作り方を解説!Outlook でフォント変更した場合の設定内容の保存先は?
ここまで、Outlookでフォントの変更をどのように行うのか、考えてきました。フォントの変更には2種類あり、変更内容が既定値として保存されるものと、保存せずに毎回設定をする必要のあるものでした。変更内容を既定値として保存したら、その保存先はどこになるのでしょうか。
レジストリで保存される
フォント変更の保存はレジストリでなされます。レジストリとは、正式には「Windowsシステムレジストリ」と呼ばれているもので、Windowsの設定やユーザー情報、アプリケーションやハードウェア情報など、パソコンに関するすべてのデータが保存されているデータベースのことです。ここにフォントの変更内容も保存されています。
保存内容
レジストリで保存される変更内容には何が含まれるのでしょうか。具体的にはOutlookの「署名とひな形」で変更した、HMTL形式のメールのフォント変更内容、テキスト形式のメールのフォント変更内容、返信と転送の際に適用されるフォント変更内容、そして新規メール作成の際に「スタイルの変更」で行ったフォント変更の4つの変更内容です。
保存先のレジストリキー
「署名とひな形」で変更した、フォントの変更内容は下記のレジストリキーで保持されます。
HKEY_CURRENT_USER\Software\Microsoft\Office\xx.0\Common\MailSettings
記載したレジストリキーの「xx.0」の部分は、インストールしているMicrosoft Officeのバージョンによって入力する数字が変わってきます。以下にまとめて記載します。
| バージョン | 数値 |
| 2019(Office 365) | 16.0 |
| 2016(Office 365) | 16.0 |
| 2013 | 15.0 |
| 2010 | 14.0 |
レジストリキーの内容の確認方法は、「Windowsキー」と「R」キーを同時に押し、表示される「ファイル名を指定して実行」に「regedit」を入力して確認できます。
値の保存名
フォント変更した変更内容は、レジストリ内に以下の名前で保存されています。
| 変更した場所 | 値の名前 |
| 「新しいメール」の「スタイルの変更」 | 「ComposeFontComplex」「ComposeFontSimple」 |
| Outlookの「返信/転送メッセージ」の「文字書式」 | 「ReplyFontComplex」「ReplyFontSimple」 |
| Outlookの「テキスト形式のメッセージの作成と読み込み」 | 「TextFontComplex」「TextFontSimple」 |
値の種類
Outlookのデフォルトの「署名とひな形」で設定したレジストリ値の種類はすべて「REG_BINARY」です。
Outlook のフォントを変更してユニークなメールを送信しよう!
Outlookのフォントは簡単に変更できます。変更内容を保存することもできますので、何度もメールを送信する際に変更を繰り返す必要はありません。メールを受け取る側が、見て読みやすく、要点をしっかり理解でき、なおかつ趣を感じるメールを送信しましょう。Outlookのフォント変更は、そんな目的を果たしつつ、ユニークなメールの作成を手助けします。
































