2019年11月19日更新
フリーソフト「HiMacroEx」でマウス操作を自動化する使い方【Windows10】
HiMacroExはマウス操作を自動化できるフリーソフトです。単純な繰り返し操作も自動化すれば、簡単な操作で行うことができます。自動化による効率化で作業もらくちんです。この記事では、HiMacroExの設定や使い方を解説します。
目次
- 1マウス操作を記録したい!HiMacroExとは?
- ・Windows10対応のフリーソフト
- ・Windows10でHiMacroExができること
- 2HiMacroExの使い方とマウス操作を自動化する方法
- ・HiMacroExのダウンロード方法
- ・HiMacroExの基本的な設定方法
- ・マウス操作を自動化する方法
- 3HiMacroExを使ってマクロの自動化処理する方法
- ・マクロとは?
- ・マクロの記録方法
- ・マクロを実行する
- ・マクロの停止方法
- ・サンプルのマクロファイルを使うとさらに便利
- 4HiMacroExが動作しない場合の対処法
- ・ランタイムで起動できない
- ・マウス操作が記録されない
- ・ソフトが操作できない
- 5HiMacroExはマウス操作を自動化するのに便利!
マウス操作を記録したい!HiMacroExとは?
HiMacroExとは、Windows10でマウスを自動化したり、操作を記録することができるフリーソフトです。フリーソフトは便利なものがたくさんありますが、HiMacroExもその中の一つです。この記事では、HiMacroExの使い方や自動化の設定方法などについて解説します。
Windows10対応のフリーソフト
HiMacroExは、Windows10に対応したフリーソフトです。フリーソフトの中には、Windows10に対応していないものも散見されますが、HiMacroExは問題ありません。ただし、HiMacroExはVB6.0を利用しているため、あらかじめ、VB6.0をインストールしておく必要があります。これは、Windos10にはVBがインストールされていないためです。
Windows10でHiMacroExができること
Windows10でHiMacroExができることは、マウス操作やキーボード操作の記録や、マクロを作成したり、ホットキーの設定もできます。このほか、連打の設定もできるなど、様々な設定が可能です。ここでは、HiMacroExができることについて解説します。
記録・再生が簡単
HiMacroExでは、ボタンをクリックすることで、簡単にマウスやキーボードの操作を記録したり、再生したりすることができます。
記録された操作の確認もスムーズ
HiMacroExでは、記録した動作の確認をすぐに行うことができます。そして、編集もすぐに行うことができるので、記録したものの手直しも簡単です。
マクロを作成できる
HiMacroExでは、自動処理を行うためのマクロを作成することができます。記録したい動作を選ぶことで、作成が可能です。
マクロファイルの管理もできる
HiMacroExでは、マクロリストでマクロを管理することができます。マクロリストからマクロを呼び出したり編集したりすることができます。
ホットキーを設定できる
HiMacroExでは、ホットキーを設定することができます。ホットキーにより再生や再生中段、一時停止をキーボードのキーを押すことで簡単に行うことができます。
連打の設定ができる
HiMacroExでは、マウスやキーの連打設定ができます。この設定により、キーやマウスのボタンを押すだけで連打してくれます。
レジストリ未使用なので他のデバイスでも使える
HiMacroExでは、レジストリは使用しません。設定はiniファイルに保存されます。iniファイルをコピーすることでほかのPCに設定を移動することができるため、PCを買い替えた際にも設定をやり直す必要はなく、この点、便利です。
 Chromeマウスジェスチャーの拡張機能のおすすめ3選!設定や使い方も解説!
Chromeマウスジェスチャーの拡張機能のおすすめ3選!設定や使い方も解説!HiMacroExの使い方とマウス操作を自動化する方法
HiMacroExは、マウスを自動化することができるフリーソフトです。ここでは、HiMacroExの使い方やマウスを自動化する方法について解説します。
HiMacroExのダウンロード方法
HiMacroExは作成者の公式ページもありますが、ダウンロードはベクターからとなっています。フリーソフトのダウンロードでは定番のWebサイトです。GoogleなどでHiMacroExを検索すると上位にベクターのダウンロードページが表示されるので、そのページからzipファイルをダウンロードします。
ダウンロードができたら、展開して、HiMacroEx.exeをダブルクリックするとHiMacroExが起動します。うまく起動しない場合は、VisualBasic6.0をインストールしてみてください。HiMacroExはVisualBasicを利用したフリーソフトですが、Windows10はデフォルトではVisualBasic6.0がインストールされていません。
そのため、VisualBasic6.0をインストールしていないとHiMacroExは起動しない状態となります。逆にいえば、VisualBasic6.0をインストールすればHiMacroExを使うことができるということになります。
HiMacroExの基本的な設定方法
HiMacroExの基本的な使い方を解説します。HiMacroExは設定を行うことで利用できるフリーソフトです。使い方を理解すれば、適切な設定をすることができます。
記録ボタン
一つ目のHiMacroExの基本的な使い方は、記録ボタンです。記録ボタンを押すと、操作の記録が開始されます。HiMacroExを起動して、記録ボタンを押すだけで動作を記録できる点は、大変便利です。ただし、操作手順を間違うと、間違えてしまったものが記録されるので、事前に操作手順を確認の上、記録を行いましょう。
記録が終わったら、終了ボタンを押して、記録を停止します。終了ボタンは、記録ボタンを押すと、記録ボタンと入れ替わる形で同じ場所に表示されます。
再生ボタン
HiMacroExの上から2番目にある再生ボタンを押すと、記録した動作を自動実行することができます。使い方は、記録済みの操作を読み込んで再生ボタンを押すだけです。
クリアボタン
HiMacroExのクリアボタンは、記録した動作または読み込んだ動作をクリアするボタンです。記録を保存する前に間違いに気づいてやり直す前に、記録された動作をクリアするといった使い方ができます。
保存ボタン
保存ボタンは、記録した動作を保存するボタンです。よく起動するアプリケーションや、何かを停止するといった動作など、よく使う動作を記録し、保存するとよいです。
読込ボタン
読み込みボタンは、保存済みの操作を読み込むボタンです。起動時には何も読み込まれていませんが、保存しているhmcを選択して、読み込みボタンをクリックすることで保存した操作を読み込むことができます。
オプションの設定方法
設定のオプション画面表示をクリックすると、オプションを設定する画面が開きます。
オプション画面で詳細設定を行うことができます。起動時のマクロや再生や一時停止などのホットキーの設定も行うことができます。また、記録を編集するテキストボックスの表示設定も変更することができます。一時停止などのホットキーを設定しておくと便利です。
マウス操作を自動化する方法
HiMacroExでマウス操作を自動化する方法は、まず、記録ボタンをクリックします。次に、自動化したい操作を行います。操作が完了したら、HiMacroExの終了ボタンをクリックします。すると、右側のテキストボックスに操作が記録されています。あとは、保存ボタンを押して保存すれば、操作の記録は完了です。
ただし、不要な操作も記録されているので、不要部分は編集してから保存しましょう。保存は、保存ボタンを押すと、任意のファイル名を付けて保存することができます。保存した操作を実行するときは、読み込みボタンをクリックし、行いたい操作を保存したhmcファイルを開き、再生ボタンをクリックすることで自動操作を実行することができます。
マウス操作の記録ができないときは、メニューバーの設定をクリックして、マウスクリック記録とマウス移動記録にチェックがついているかを確認してください。チェックを付けると、マウス操作を記録することができます。
 Chromeのマウスジェスチャの拡張機能!おすすめのcrxMouseの設定は?
Chromeのマウスジェスチャの拡張機能!おすすめのcrxMouseの設定は?HiMacroExを使ってマクロの自動化処理する方法
HiMacroExを使ってマクロの自動化処理を行うことができます。ここでは、マクロの記録方法と使い方を解説します。
マクロとは?
マクロとは、操作を記録して自動処理を行う仕組みです。有名どころだと、Excelマクロがあります。使いこなすと大変便利な機能であることは言わずもながです。
マクロの記録方法
マクロの記録方法は、基本的には操作の記録と同じ方法です。また、手入力も可能です。文字入力などのキーボード操作を記録するときは、手入力で行うと不要な操作を記録せずに済みます。
マクロを実行する
マクロの実行方法は、読み込みボタンでマクロを呼び出して使用することができます。また、左下のマクロリストを表示しておくと、すぐに呼び出すことができます。マクロを呼び出すと、テキストボックスにマクロの内容が表示されます。この状態で再生ボタンをクリックすることでマクロを実行することができます。
マクロの停止方法
マクロの停止方法は、メニューバーのファイルをクリックし、再生をクリックすると停止することができます。また、キーボードのPauseキーを押すことで停止することができます。マクロ作成中など、試しに動かして止まらなくなってしまったりした場合、停止機能は重宝します。
サンプルのマクロファイルを使うとさらに便利
HiMacroExをインストールすると、サンプルのhmcファイルがついています。HiMacroExを起動すると、左下のマクロリストに表示されています。便利なマクロが登録されているので、是非、活用しましょう。
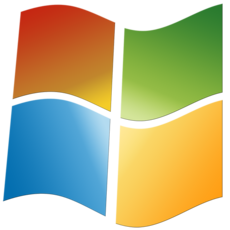 Windows10タッチパッドの無効/有効設定方法!マウス使用時の切り替え方法は?
Windows10タッチパッドの無効/有効設定方法!マウス使用時の切り替え方法は?HiMacroExが動作しない場合の対処法
HiMacroExは大変便利なフリーソフトですが、うまく動作しない場合があります。よくあるのが、起動しない、マウス操作が記録されない、ソフトが操作できないです。ここでは、うまく動作しない場合の対処法を解説します。
ランタイムで起動できない
HiMacroExを起動できない場合は、VBのランタイムがインストールされていないため、起動しないことがあります。起動しない場合は、VB6.0をインストールしましょう。Microsoftのダウンロードサイトから入手することができます。
マウス操作が記録されない
マウス操作が記録されない場合は、マウスクリック記録とマウス移動記録がオフになっているためです。設定から、マウスクリック記録とマウス移動記録にチェックを付けることでマウス操作を記録できるようになります。
ソフトが操作できない
ソフトが操作できない場合は、OSの設定で実行できないようになっている場合があります。よくあるのが、管理者権限が必要になっている場合です。この場合は、右クリックから管理者として実行で起動することができます。
 Windows10の回復ドライブ作成方法!USBでOSのバックアップを取ろう!
Windows10の回復ドライブ作成方法!USBでOSのバックアップを取ろう!HiMacroExはマウス操作を自動化するのに便利!
HiMacroExはマウス操作を自動化するのに便利なフリーソフトです。マクロを活用して作業の効率化を図ることができます。HiMacroExを活用して、効率的な作業で時短を実現しましょう。

































