作業効率アップ!Chromeのマウスジェスチャー機能を使いこなすための拡張機能3選
Chromeのマウスジェスチャーは、ウェブブラウザ操作の生産性を上げてくる便利な機能です。本記事ではChromeのマウスジェスチャー拡張機能のおすすめ3選を紹介します。設定方法や使い方、ジェスチャーが効かない場合の対処法についても解説します。

目次
- 1Chromeのマウスジェスチャーとは?
- ・マウスジェスチャーはChromeの拡張機能(アドオン)で使える
- ・拡張機能マウスジェスチャーの安全性
- ・マウスジェスチャーの拡張機能は日本語に対応している?
- 2Chromeマウスジェスチャー「crxMouse Chrome Gestures」
- ・インストール方法
- ・設定方法
- ・使い方
- 3Chromeマウスジェスチャー「miniGestures」
- ・インストール方法
- ・設定方法
- ・使い方
- 4Chromeマウスジェスチャー「simpleGestures」
- ・インストール方法
- ・設定方法
- ・使い方
- 5Chromeのマウスジェスチャーが効かない場合の原因と対処法
- ・【原因1】重複して設定している
- ・【原因2】マウスジェスチャーが使えないサイト
- 6Chromeのマウスジェスチャー機能はとても便利!
「Chromeのマウスジェスチャーって?」
「使い方や設定が難しいんじゃないのかな?」
「ジェスチャーが効かない時の対処法も知っておきたい!」
そんな風に思っている方は多いのではないでしょうか?
Chromeのマウスジェスチャーは、マウスの動きだけでタブの移動やページの戻る操作ができる便利な機能です。
ただし、標準ではサポートされておらず、拡張機能を導入する必要があります。
そこでこの記事では、おすすめのChromeマウスジェスチャー拡張機能3選をご紹介し、設定方法や使い方、ジェスチャーが効かない時の対処法まで詳しく解説します。
Chromeのマウスジェスチャーとは?
Chromeのマウスジェスチャーとは、マウスの動きだけでさまざまな操作ができる便利な機能です。
通常、ブラウザの操作にはメニューのクリックやキーボードショートカットが必要ですが、マウスジェスチャーを使うと、右クリックしながらマウスを動かすだけで、【前のページに戻ったり】【タブを閉じたり】することが可能です。
この操作は自分好みに設定でき、効率的なブラウジングが可能になります。
Chromeでは標準機能としては提供されておらず、サードパーティ製の拡張機能を導入する必要がありますが、これによりブラウジングの時間短縮や作業効率の向上が期待できます。
慣れると手放せない機能ですので、一度試してみる価値があります。
マウスジェスチャーはChromeの拡張機能(アドオン)で使える
「Google Chrome」には様々な拡張機能が用意されています。こうした拡張機能は「アドオン」とも呼ばれ、アプリ・ソフトウェアに追加機能を待たせることで、さらにアプリ・ソフトウェアの付加価値を高めようとというものです。
「マウスジェスチャー」は、この「Google Chrome」の拡張機能(アドオン)の中でいくつか無料で利用できものが紹介されています。
拡張機能マウスジェスチャーの安全性
「Google Chrome」では多数の拡張機能(アドオン)が紹介されているので、導入するときに「果たしてこの拡張機能(アドオン)はインストールして問題ないのか・安全なのか」と安全面で不安に感じる場合があるかもしれません。
拡張機能(アドオン)は一般的に定評があるものを選ぶのが、安全面を考慮した妥当な導入の仕方です。今回紹介する「マウスジェスチャー」の拡張機能(アドオン)は多くのユーザーから好評を得ており、安心して利用できるものです。
すでに日本語対応している機能も多く、しっかりと理解して利用できるものをご紹介していきます。
マウスジェスチャーの拡張機能は日本語に対応している?
Google Chromeの拡張機能の中には、日本語化されていないものもあります。
今回紹介する拡張機能(アドオン)でいえば、初めに紹介する「crxMouse Chrome Gestures」は日本語を含む13 か国語に対応しており、次に紹介する「miniGestures」は英語のみ対応、最後に紹介する「simpleGestures」は日本語のみ対応、となっています。
しかし、日本語対応していない拡張機能であっても、「マウスジェスチャー」は複雑な設定を必要とする機能ではないので、基本的な操作・設定方法を覚えれば、英語表記でも使用上特に問題ないでしょう。
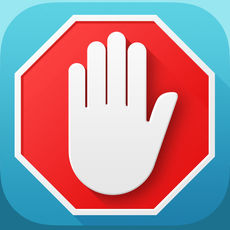 Chromeの広告を拡張機能「Adblock」でブロックして非表示にする方法!
Chromeの広告を拡張機能「Adblock」でブロックして非表示にする方法!Chromeマウスジェスチャー「crxMouse Chrome Gestures」
初めに紹介する、おすすめのGoogle Chromeマウスジェスチャー拡張機能は、「crxMouse Chrome Gestures」です。
「crxMouse Chrome Gestures」の主な特徴は、「マウスジェスチャー」「スーパードラッグ」の2つの項目設定による、マウスジェスチャーとドラッグ操作のカスタマイズ機能が挙げられます。
インストール方法
「crxMouse Chrome Gestures」のインストール方法は、まず、Google Chromeで「chrome ウェブストア」を開き、「crxMouse Chrome Gestures」のインストールページを検索して、画面右上に表示されている「Chromeに追加」をクリックします。
その後、インストール確認のポップアップが表示されるので「拡張機能を追加」をクリックするとインストール完了です。
設定方法
「crxMouse Chrome Gestures」をインストールすると、すぐに設定画面が開きます。初めにプライバシーポリシーの同意を求められるので「Agree」をクリックします。
「crxMouse Chrome Gestures」の基本設定は「マウスジェスチャー」「スーパードラッグ」の2つの項目です。設定画面の「基本設定」の画面で「マウスジェスチャーを有効にする」「スーパードラッグを有効にする」のチェックボックスにチェックが入っていることを確認してください(デフォルトではチェックが入っているはずです)。
マウスジェスチャーの設定
次に、マウスジェスチャーの設定を行います。設定画面の左側にメニュー項目が表示されているので、その中から「マウスジェスチャー」を選択しましょう。
メニュー項目で「マウスジェスチャー」を選択すると、メイン画面が「マウスジェスチャー」の設定画面に切り替わります。ジェスチャーのパターンがパネルで表示され、ジェスチャーのパターンごとに操作を割り当てられるようになっています。
デフォルトで既に、各ジェスチャーのパターンに操作が割り当てられていますが、自分のオリジナル操作をカスタマイズすることも可能です。カスタマイズする場合は、それぞれのジェスチャーパターンのパネルごとにプルダウンで操作を選択して設定します。
スーパードラッグの設定
次に、スーパードラッグの設定を行います。設定画面の左側にメニュー項目が表示されているので、その中から「スーパードラッグ」を選択します。
メニュー項目で「スーパードラッグ」を選択すると、メイン画面が「スーパードラッグ」の設定画面に切り替わります。
「スーパードラッグ」とは、左クリックでテキストや画像をドラッグすることで、ホームページ検索や画像コピーを簡単行える機能です。
「スーパードラッグ」の主な設定項目としては、「ドラッグテキスト・ドラッグリンク・ドラッグイメージ」が挙げられます。それぞれの項目を有効にすることで、テキストの検索やコピー・リンク検索やコピー・画像の保存や表示を、画面上で対象をドラッグするだけでショートカット操作できるようになります。
それぞれの項目を有効にするには「ドラッグテキストを有効にする」「ドラッグリンクを有効にする」「ドラッグイメージを有効にする」のチェックボックスにチェックを入れます(デフォルトではチェックが入っています)。
設定画面の表示の仕方
ちなみに、初回は自動で設定画面が開きましたが、後日改めて設定画面が開く場合は、、Google Chromeのレイアウト画面の右上に表示されている「三点マーク」から「その他ツール」→「拡張機能」まで進み、表示された拡張機能の一覧の中から「crxMouse Chrome Gestures」のパネルを探し、パネル内の「詳細」をクリックします。
その後、切り替わった画面を下方にスクロールし、「拡張機能のオプション」をクリックすると、設定画面が表示されます。
また、Google Chromeのレイアウト画面の右上に表示されているメニューバーの「crxMouse Chrome Gestures」のアイコンをクリックしても設定画面を表示できます。
使い方
実際にマウスジェスチャー機能を利用するには、マウスで右クリックしながら左右・上下にマウスを動かしてジェスチャーしましょう。右クリックを離すと設定した操作が発動します。
ジェスチャーパターンを行うと画面中央に操作しているジェスチャーパターンが表示されます。また、その下方に「キャンセルアイコン」が表示され、カーソルを「キャンセルアイコン」に持っていくとキャンセルできます。
デフォルト設定では右クリックを押しながら、左方向へ動かすと「画面が1つ戻る」、上方向へ動かすと「画面を上向きにスクロール」、L字型に動かすと「タブを閉じる」などの操作が可能です。
スーパードラッグの機能を利用方法です。任意のテキスト・リンク・画像を左クリックでドラッグすると検索・コピー・新規タブ表示などが行えます。
テキストの場合は、一度左クリックのドラッグでテキストを指定してシャドウをかけた後、再度シャドウ部分にカーソルを合わせてドラッグします。
テキストの場合は次のとおりです。ドラッグしながら、↓に移動すると「テキストコピー」、→に移動すると「新規タブでテキスト検索」、←に移動すると「バックグラウンドタブでテキスト検索」となります。
リンクの場合は、ドラッグしながら、↓に移動すると「リンクテキストのコピー」、↑に移動すると「リンクURLのコピー」、→に移動すると「新規タブでリンクURL表示」、←に移動すると「バックグラウンドタブでリンクURL表示」となります。
画像の場合は、ドラッグしながら、↓に移動すると「画像ダウンロード」、→に移動すると「新規タブで画像表示」、←に移動すると「バックグラウンドタブで画像表示」となります。
 Chromeの拡張機能で翻訳!Google翻訳より使えるアドオンも紹介!
Chromeの拡張機能で翻訳!Google翻訳より使えるアドオンも紹介!Chromeマウスジェスチャー「miniGestures」
次に紹介する、おすすめのGoogle Chromeマウスジェスチャー拡張機能は、「miniGestures」です。
「miniGestures」は「crxMouse Chrome Gestures」ほど機能は多くありませんが、シンプルで使いやすいマウスジェスチャー拡張機能です。
インストール方法
「miniGestures」のインストール方法は、まず、Google Chromeで「chrome ウェブストア」を開き、「miniGestures」のインストールページを検索して、画面右上に表示されている「Chromeに追加」をクリックします。
その後、インストール確認のポップアップが表示されるので「拡張機能を追加」をクリックするとインストール完了です。
設定方法
「miniGestures」の設定方法は、まず、Google Chromeのレイアウト画面の右上に表示されている「三点マーク」から「その他ツール」→「拡張機能」まで進みます。
インストールされている拡張機能の一覧が表示されるので、一覧の中から「miniGestures」のパネルを探し、パネル内の「詳細」をクリックします。
切り替わった画面を下方にスクロールし、「拡張機能のオプション」をクリックすると、「miniGestures」の設定画面が表示されます。
表形式で操作内容が項目で挙げられているので、右隣の枠にジェスチャーパターンを入力します。全てのジェスチャーパターンを設定する必要はなく、利用する操作内容に対して設定していきます。
ジェスチャーパターンの入力は「U・D・R・L」の4つのアルファベットで行います。「U」はUPの意味で上方向、「D」はDOWNの意味で下方向、「R」はRIGHTの意味で右方向、「L」はLEFTの意味で左方向にマウスを移動することを意味します。
ジェスチャーパターンの入力はアルファベットを複数使用することで、バリエーションを持たせられます。例えば、L字型のジェスチャーパターンを入力する場合は、「DR」(下方向+右方向)と入力します。
「miniGestures」の設定における難点は、全て英語表記であるということです。表記上、難しい単語はないので大体意味は分かるレベルですが、分かりづらい場合はインターネットで検索して意味を確認しましょう。
ちなみに、「History Back」は1つ前の画面に戻る操作、「History Forward」は1つ先の画面に進む操作(次の画面に進む操作)、「Reload」はページ更新、「Open New Tab」は新規タブを開く操作です。
ジェスチャーパターンの設定が完了したら、設定表の最下方にある「Save Configuration」をクリックして設定内容を保存します。
使い方
ジェスチャーパターンを設定したら、実際に設定した操作を試してみましょう。マウスで右クリックしながら左右・上下にマウスを動かすと、ジェスチャーパターンに対応した操作が行われるはずです。下図はL字のジェスチャーパターンを行った例です。黒で画面上にラインを描き、右クリックを離すと設定した操作が発動します。
思うように操作できない場合は、再度設定内容を確認しましょう。
Chromeマウスジェスチャー「simpleGestures」
最後に紹介する、おすすめのGoogle Chromeマウスジェスチャー拡張機能は、「simpleGestures」です。
「simpleGestures」は「miniGestures」と同様に、シンプル機能のマウスジェスチャー拡張機能ですが、開発元が日本の企業なので、そういう意味では完全日本語対応で使い勝手が良いマウスジェスチャー拡張機能です。
インストール方法
「simpleGestures」のインストール方法は、まず、Google Chromeで「chrome ウェブストア」を開き、「simpleGestures」のインストールページを検索して、画面右上に表示されている「Chromeに追加」をクリックします。
その後、インストール確認のポップアップが表示されるので「拡張機能を追加」をクリックするとインストール完了です。
設定方法
「simpleGestures」の設定方法は、まず、Google Chromeのレイアウト画面の右上に表示されている「三点マーク」から「その他ツール」→「拡張機能」まで進みます。
インストールされている拡張機能の一覧が表示されるので、一覧の中から「simpleGestures」のパネルを探し、パネル内の「詳細」をクリックしましょう
切り替わった画面を下方にスクロールし、「拡張機能のオプション」をクリックすると、「simpleGestures」の設定画面が表示されます。
「simpleGestures」の設定画面ではタブが2つあります。「基本設定」「ジェスチャの設定」です。ジェスチャーパターンを設定するには「ジェスチャの設定」を選択しましょう。
設定画面は表形式で表示されます。操作内容は「ジェスチャ名」、ジェスチャーパターンは「コマンド」の項目で表示され、必要に応じてカスタマイズして下さい(既にデフォルトで一通りジェスチャーパターンは設定されています)。
カスタマイズの方法は、変更する項目をクリックするとグレーのマットが表示されるのでマット上で、マウスを使って入力します。ドラッグしながらマウスで任意のジェスチャーパターンを描きましょう。マウスで任意のジェスチャーパターンを描くと、設定画面に反映されます。反映された設定は自動で保存されます。
下図は例として、「ジェスチャ名」の「新しいタブ(リンクを開く)」を選択して、L字を入力しました。
マウスで入力したジェスチャーパターンが「コマンド」の項目で反映されています(L字なので、下方向+右方向)。
使い方
ジェスチャーパターンを設定したら、実際に設定した操作を試してみましょう。マウスで右クリックしながら左右・上下にマウスを動かすと、ジェスチャーパターンに対応した操作が行われるはずです(下図はL字のジェスチャーパターンを行った例)。ジェスチャーパターンを行うと画面中央に設定したジェスチャーパターンと「ジェスチャ名」が表示されます。
思うように操作できない場合は、再度設定内容を確認しましょう。
 Chrome拡張機能の設定方法!管理画面での削除やシークレットモードでの適用方法は?
Chrome拡張機能の設定方法!管理画面での削除やシークレットモードでの適用方法は?Chromeのマウスジェスチャーが効かない場合の原因と対処法
次に、Google Chromeの「マウスジェスチャー」が効かない場合の原因と、効かないときの対処法について解説します。Google Chromeの「マウスジェスチャー」が効かない場合の原因は、多くの場合2つの原因に絞られます。
Google Chromeの「マウスジェスチャー」が効かない場合は、次に挙げる効かない原因をよく理解して、「マウスジェスチャー」が効かない状況におちいったときに適切に対処して、効かない原因を解決できるようにしましょう。
【原因1】重複して設定している
まず、1つ目の「マウスジェスチャー」が効かない原因が、「重複して設定している」という点です。
つまり、異なった操作に対して同じジェスチャーを設定していると「マウスジェスチャー」がうまく反応できない・効かないことがあります。
1つのジェスチャーに複数の意味(操作)を持たせているので判断エラーになるため、操作不具合が発生します。
Google Chromeの「マウスジェスチャー」が効かない場合は、今一度、「マウスジェスチャー」の設定が重複していないか確認しましょう。
【原因2】マウスジェスチャーが使えないサイト
2つ目の「マウスジェスチャー」が効かない原因が、「閲覧しているサイトが、マウスジェスチャーに対応していないサイトである」という点です。
ユーザー側の「マウスジェスチャー」の設定・操作に関しては問題がなくても、閲覧したサイトによっては「マウスジェスチャー」が機能しないようなサイト設定が施されている場合があります。
他のサイトでも「マウスジェスチャー」の操作を試してみて、特定のサイトでのみ「マウスジェスチャー」機能が利用できない場合は、本条件が当てはまる可能性が高いでしょう。
その場合は、その特定サイトでは条件が許さないのでやむを得ないとして、「マウスジェスチャー」の使用はあきらめるのが無難です。
Chromeのマウスジェスチャー機能はとても便利!
Chromeのマウスジェスチャー機能は使いこなすととても便利です。
ぜひ、おすすめのChromeのマウスジェスチャー拡張機能を利用してみましょう。
おすすめのChromeのマウスジェスチャー拡張機能の中には、多機能なもの・シンプル機能なもの、日本語対応しているもの・日本語対応していないものがあります。
多機能な拡張機能は便利さでいえば利用しがいがありますが、まずはChromeのマウスジェスチャー機能を体験してみたいというユーザーはシンプル機能の拡張機能から試してみると良いでしょう。
また、日本語対応していない拡張機能の場合でも、設定画面において難しい単語は使用されていないので、あまり気にしなくても設定は簡単に行えます。
それでも抵抗がある場合は日本語対応の拡張機能を意識して選択した方が、操作面においてより安全で、安心して利用できます。
また、Chromeでは多数の拡張機能が紹介されているので、導入時に「この拡張機能はインストールしても安全か・問題ないのか」と安全面で不安に感じる場合があるかもしれません。
Chromeの拡張機能において、セキュリティー面での安全性を気にする場合は、定評のあるChromeの拡張機能を選ぶとより安全な拡張機能を導入できるでしょう。
今回紹介したChromeのおすすめ拡張機能は定評のある拡張機能なので安全性は高いといえます。





























