GoogleEarthの使い方!Voyager機能や3D地球儀のスマホ/PCでの操作方法を解説!
衛星写真を自由にみられるGoogle Earth。3D画像で地球上のありとあらゆるところを見られるこのGoogle Earthの使い方はどうしたらいいのでしょうか。スマホとPCのGoogle EarthのVoyagerなどの機能の使い方をみていきましょう。

目次
- 1GoogleEarthのダウンロード方法
- ・スマホの場合
- ・PCの場合
- 2GoogleEarthの使い方〜3D地球儀〜
- ・スマホでの操作
- ・PCでの操作
- 3GoogleEarthの使い方〜Voyager機能〜
- ・Voyager機能とは
- ・Voyagerの使い方
- 4GoogleEarthの使い方〜Feeling Lucky機能〜
- ・Feeling Lucky機能とは
- ・Feeling Luckyの使い方
- 5GoogleEarthの使い方〜その他の便利な機能〜
- ・観光スポットは情報カードで情報収集
- ・キャプター画像が共有できる
- 6GoogleEarthの使い方をマスターして世界中を見てみよう
- ・Googleの記事が気になった方にはこちらもおすすめ!
GoogleEarthのダウンロード方法
地球上のありとあらゆる場所の衛星写真を自由自在に誰でも無料で閲覧することができるGoogle Earth。自由に衛星写真を拡大縮小しながら、ある時は宇宙空間から眺める地球を、ある時は遠く離れた地球上の名所を拡大して、今そこを旅しているような気分になることができます。
初めてGoogle Earthが登場したのは2005年でしたが、15年近く経ち現在では機能もかなり進歩しました。現在はVoyagerやFeeling Lucky?といったよりGoogle Earthを楽しむための機能も充実しています。
この記事ではGoogle Earthの使い方を詳しくお伝えします。まずはGoogle Earthのアプリのダウンロードについて解説します。
スマホの場合
Google Earthのスマホへのアプリのダウンロードについてみていきましょう。
iPhone
iPhone向けのGoogle EarthのアプリはAppストアで手に入れることができます。スマホでAppストアを開いて”Google Earth”と検索してみましょう。するとGoogle Earthのアプリが出てくるので、ダウンロードしてインストールすれば、Google Earthのアプリを使うことができます。
Android
Androidのスマホ向けのGoogle Earthのアプリは、Google Playストアからダウンロードすることができます。Androidスマホを使っている人は、スマホのGoogle Playストアで”Google Earth”と検索してみましょう。するとGoogle Earthのアプリが出てくるので、そちらをダウンロードすればインストールして使うことができます。
PCの場合
PCでGoogle Earthを使う場合には、特にアプリをインストールする必要はありません。Google Chromeのブラウザで”Google Earth”と検索すれば、Google Earthを使うことができます。
ブラウザにはGoogle Chrome以外にも、MicrosoftのEdge、Firefox、AppleのSafariがありますが、Google Chrome以外のブラウザでは動作しません。Google Earthを動かすためのアドオンも提供されているブラウザもありますが、Google Chromeで使う場合に比べると動作が悪くなります。
Google Chromeは無料で手に入れられるアプリなので、Google Earthを利用したいのならGoogle ChromeをPCにインストールしましょう。
推奨環境
PCでGoogle Earthを利用する場合には、PCにそこそこのスペックが必要になります。スペックの低いPCではGoogle Chromeを使っても動作が悪くなったり、使いきれない機能が出てくるので注意しましょう。
Google Earthを使うためのWindows PCのシステム構成はGoogle Earthのヘルプによると次のようになっています。
推奨要件:
OS: Windows 7 以上
CPU: 2 GHz デュアルコア以上
システムメモリ(RAM): 4 GB
ハードディスク: 4 GB の空き容量
高速インターネット接続
グラフィック プロセッサ: DirectX 11 互換または OpenGL 2.0 互換
Macのシステム構成の推奨要件は次のようになっています。
OS: Mac OS 10.8 以降
CPU: Intel デュアルコア 64 ビット
システムメモリ(RAM): 4 GB
ハードディスク: 4 GB の空き容量
高速インターネット接続
グラフィック プロセッサ: OpenGL 2.0 互換
GoogleEarthの使い方〜3D地球儀〜
次にGoogle Earthの使い方について詳しく見ていきましょう。まずは3D地球儀の使い方についてスマホとPCそれぞれの使い方についてみていきましょう。
スマホでの操作
まずはスマホでのGoogle Earthの使い方についてみていきましょう。スマホのアプリで3D地球儀で地球上のさまざまな場所を探索する使い方です。スマホでGoogle Earthのアプリを開いておきましょう。
3D地球儀のアングルを変える
スマホアプリの3D地球儀のアングルを変えたいときには、画面を指でスワイプさせます。すると地球儀がくるくると回って様々な角度から見ることができるようになります。
3D地球儀を拡大・縮小
スマホで3D地球儀を拡大縮小する方法は、スマホの画面を拡大縮小するときと同じやり方でOKです。2本の指で広げる使い方をすれば拡大、2本の指を狭める使い方をすれば縮小です。こちらはスカイツリーを拡大した画像です。
こちらは3D地球儀でスカイツリーを縮小した画像です。
方位や角度を変える
方位はデフォルトでは北が上で表示されています。角度や方位を変えたいときには、中心にしたいところに1本の指をおいて、その周りをコンパスで円を描くようにもう1本の指を回します。すると中心に置いてある指を中心に角度が変わります。
検索欄で地名や施設名を検索
画面の上の方にある”虫眼鏡のマーク”をタップすると検索することができます。検索窓にGoogle Earthで見たい場所を入力して検索してみましょう。
地図のスタイルを変更
Google Earthのスマホアプリのデフォルトの設定では地名や施設名などが入り込んでいて、とても3D地球儀が見にくい状態になっています。これは”地図のスタイル”を変更することですっきりさせることができます。
”地図のスタイル”を変更する方法は、Google Earthのアプリの左上にある”≡”をタップします。
Google Earthのアプリの設定のメニューが表示されます。”地図のスタイル”をタップします。
アプリのデフォルトの設定では”探索”にチェックが入っています。これを”クリーン”にします。
するとこのように画面上から文字が消えてすっきりとした3D地球儀になりました。
PCでの操作
次にPCでのGoogle Earthの使い方についてみていきましょう。
3D地球儀のアングルを変える
PCでGoogle Earthを見るときに、3D地球儀のアングルを変える方法は簡単です。マウスの左クリックボタンを押しながらマウスを動かす”ドラッグ”をしてみましょう。地球のアングルがくるくると地球儀を回すときのように変わっていきます。
3D地球儀を拡大・縮小
3D地球儀を拡大、縮小するときには画面の右下にある”-””+"をクリックしましょう。"-”をクリックすれば縮小が、"+"をクリックすれば拡大が。それぞれされていきます。
方位や角度を変える
PC版のGoogle Earthでは、デフォルトの設定では北が上になっています。画面で見ている風景の方位や角度を変えたいときには画面の右下にある、”方位磁針のマーク”を使います。
方位磁針のマークが地球のマークの位置にあるときには、ダブルクリックをすると上の画像の赤い四角で囲った場所に移ります。
方位磁針の周りの円にマウスポインタを置きます。左クリックのボタンを押しながら、見たい角度になるように円に沿ってマウスポインタをドラッグして動かすと、画面の中心の角度が変わって違う方位から3D地球儀を見ることができるようになります。
この画像は地球を南を上にした角度にしたものになります。
検索欄で地名や施設名を検索
PC版のGoogle Earthの画面の左側にある”虫眼鏡マーク”をクリックすると、地名や施設名で検索することができます。
「東京スカイツリー」と検索してみましょう。
すると東京スカイツリーの場所が表示されて、画面の左側には詳しい情報が載っている情報カードも表示されています。
地図のスタイルを変更
上の画像を見てみると、番地やビルの名前などがたくさんかき込まれています。スマホのアプリほどわずらわしさは感じませんが、もっとすっきりとした画像を見たいと思ったら”地図のスタイル”を変更しましょう。変更するためには画面の右上にある”≡”をクリックします。
Google Earthの設定のメニューが表示されるので、”地図のスタイル”をクリックします。
スマホアプリと同じように”クリーン”を選ぶと、国境、ラベル、場所、道路が表示されなくなるので、すっきりとした画像を楽しめるようになります。
GoogleEarthの使い方〜Voyager機能〜
Google Earthで注目されている機能に”Voyager”(ヴォイジャー)があります。Voyagerの機能を使うことで、PCやスマホから簡単に世界各国の様子や歴史などを学ぶことができます。Voyagerを使って旅気分を味わったり、これから行く場所の下調べをしてみたり、あなたなりの使い方を見つけてみましょう。
Voyager機能とは
Google EarthのVoyager機能とは、地図をベースにして世界各国のストーリーをコレクションしたものです。ストーリーは毎週更新されているので、常に違うトピックスを楽しむことができます。あなたの知的好奇心をそそる、世界各国のストーリーを楽しんでみてはいかがでしょうか。
Voyagerの使い方
Google EarthのVoyagerの使い方についてみていきましょう。まずはGoogle EarthからVoyagerを開きます。PCでの開き方はGoogle Earthの左側にある”Voyagerのマーク”をクリックします。
スマホアプリでも画面の上にある”Voyager”のマークをタップします。
PCでもスマホアプリでもVoyagerのトップ画面が表示されます。トピックを選べるのでトピックをクリックします。
”自然”をクリックしてみると、自然に関するストーリーを選択することができます。見たいストーリーをクリックして選択します。
するとそのストーリーを見ることができます。
GoogleEarthの使い方〜Feeling Lucky機能〜
Google Earthで注目されている機能には、”Feeling Lucky”という機能もあります。
Feeling Lucky機能とは
Google EarthのFeeling Luckyとは、自分で見たい場所を検索したり、Voyagerのように見たいストーリーを選択したりするのではなく、Google Earthのおすすめの場所をランダムに選んでくれる機能です。
Feeling Luckyを使えばGoogleの方で「これは絶対見るべき」と選んだ世界各地の2万か所をランダムに選んでくれます。自宅でスマホのアプリを操作するだけで、世界のいったいどんな場所に連れていってもらえるのかわからないドキドキ感を味わえる機能です。
世界中に展開しているGoogleが厳選した地球上の見るべき場所の2万か所ですから、どこに行ったとしてもまさに”Feeling Lucky”を味わえることでしょう。
Feeling Luckyの使い方
”Feeling Lucky”の使い方は、PCとスマホアプリのGoogle Earthから”Feeling Lucky”を選択するだけです。
PCでの”Feeling Lucky”の使い方は、Google Earthの左サイドにある”さいころのマーク”をクリックします。
スマホのアプリでは画面の上にある”さいころのマーク”をクリックします。
するとこのように思いもかけない地球上の場所へGoogle Earthが連れていってくれます。拡大したり、情報カードを見たりすれば、その地の知らなかったことをいろいろと学ぶことができます。
GoogleEarthの使い方〜その他の便利な機能〜
Google Earthにはこのほかにも便利な機能があります。絶対に知っておいた方がいい機能について最後に見ておきましょう。
観光スポットは情報カードで情報収集
観光名所など、有名な場所を検索すると、その場所についての情報カードが表示されます。
情報カードをクリックすると、さらに詳しい情報や、その場所を検索した人がGoogle Earthで検索している他の場所についてもわかります。旅行先の情報を得たり、どこに行ったらいいのかわからないときには、情報カードの情報を頼りにすることができます。
キャプター画像が共有できる
スマホアプリでは、Google Earthのスクリーンショットを取ると、Google Earthの画像の中に検索マークとか、Voyagerのマークなどが入り込んでしまいます。そんな時には、Google Earth独自の画像を撮影する機能を使ってみましょう。
スマホアプリで画像を共有したい画面を出したら、画面の右上にある”︙”をタップします。
”Create Postcard"をタップします。
するとその写真の余計なものはいらないきれいな画像がキャプチャされて、どのようにするのか選択する画面が出ます。メールなどで送信するのか、フォトやGoogleドライブにアップロードして保存するのか選択します。
フォトにアップロードしたら、このようにフォトで保存されました。
GoogleEarthの使い方をマスターして世界中を見てみよう
この記事ではGoogle Earthの使い方について詳しく見てきました。旅行先や出張先のことを下調べするのに使えるだけではなく、VoyagerやFeeling Luckyのような学びや、その場で旅をしているような気分になれる機能も充実していて、本当に楽しめるアプリになりました。
ぜひGoogle Earthを使いこなして、世界中旅した気分になってみてはいかがですか。Google Earthで旅をしている気分になって、世界中の珍しいものを銭あなたの目に焼き付けてください。
 Googleマップの地図を航空写真に切り替える方法!衛星写真を表示するには?
Googleマップの地図を航空写真に切り替える方法!衛星写真を表示するには?Googleの記事が気になった方にはこちらもおすすめ!
 Google EarthのVRがストリートビュー対応!使い方を覚えてスマホで世界旅行!
Google EarthのVRがストリートビュー対応!使い方を覚えてスマホで世界旅行!  Google Earth Studioの使い方!他サービスとの連携方法も解説!
Google Earth Studioの使い方!他サービスとの連携方法も解説!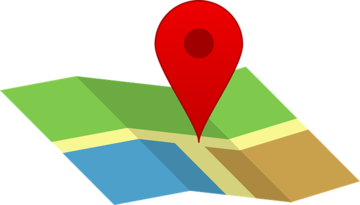 Googleマップの3D表示のやり方!立体地図の切り替えや回転方法も解説!
Googleマップの3D表示のやり方!立体地図の切り替えや回転方法も解説! Googleマップのストリートビューが見れない!表示されない対処法は?
Googleマップのストリートビューが見れない!表示されない対処法は?















































