Googleドライブのログイン方法!PCやスマホでのログイン画面は?
この記事では、データ管理にとても便利なクラウドサービス「Googleドライブ」のログイン方法をPC・スマホ別にご紹介します。また、Googleドライブへログインできないときの対処法についても事例別に紹介しますので、ログイントラブル解決の参考にしてください。

目次
- 1Googleドライブのログイン画面の表示方法
- ・PCの場合
- ・スマホの場合
- 2Googleドライブのログイン方法【PC編】
- ・Googleアカウントを持っている場合
- ・Googleアカウントを持っていない場合
- 3Googleドライブのログイン方法【スマホ編】
- ・アプリをダウンロードする
- ・ログインをクリックする
- ・メールアドレスとパスワードを入力する
- 4Googleドライブにログインできない場合の対処法
- ・メールアドレス・パスワードを忘れてログインできない
- ・メールアドレス・パスワードを入力してもログインできない
- ・アカウントがロックされてログインできない
- 5Googleドライブにログインしてデータを保存しておこう
- ・Googleの記事が気になった方にはこちらもおすすめ!
Googleドライブのログイン画面の表示方法
Googleドライブは無料で便利なクラウドサービスです。多く存在するその他クラウドサービスのようにわざわざ専用のIDは不要で、Googleアカウント(G-mail)を持っている人であれば、新規のID登録作業を行うことなく気軽にログインできます。
まずはログイン画面の表示方法から、PC・スマホ別に説明していきます。決して難しいものではなく「クラウドサービスは初めて」という人でも簡単にできる手順です。
PCの場合
PCの任意の検索エンジンで「Googleドライブ」と検索して、上位にヒットしたページにアクセスすると、下画面のようにGoogleドライブのホームページが見つかります。
ホーム画面中央の「Google ドライブにアクセス」をクリックするとログイン画面に移動します。
検索結果によっては、上位に表示されるサイトが次の画面のような場合もあります。このホームの場合は、画面右上の「ドライブを使う」をクリックして、ログイン画面へ移動することができます。
スマホの場合
スマホの場合、ブラウザで「Googleドライブ」と検索して、PCと同様のホームページ画面・ログイン画面にアクセスできますが、そのまま使用しても使いづらいため、アプリをダウンロードしてログインする方法をお勧めします。
アプリはiOSとAndroidそれぞれに対応しているので、端末のOSに応じてアプリをダウンロードしましょう。ダウンロード・ログインの方法は、後項に記載のログイン方法を参照してください。
アプリを立ち上げると上のホーム画面が表示されます。
Googleドライブのログイン方法【PC編】
PC版では前項の手順でログイン画面に移動します。ログインの手順は簡単で一般的なWebサービスと同様、アカウント作成、パスワード設定してログインする、というものになります。
なおGoogleアカウントを持っている場合げあれば、専用のアカウントを作らなくてもGoogleのアカウントが適用されるので、わざわざID取得を行う必要がなく、アカウント・ログインパスワード管理の負荷が減るという面で大きなメリットがあります。
Googleアカウントを持っている場合
Googleアカウントを持っている場合は、それがイコールGoogleドライブのアカウントになります。よって新たにアカウントを取得する必要はなく、G-mailアドレス・ログインパスワードを入力してログインするだけの作業です。
メールアドレスを入力して次へをクリックする
画面中央の「メールアドレスまたは電話番号」の枠内に自分のG-mailアドレスを入力し、「次へ」をクリックします。
パスワードを入力するとログイン完了
ログインパスワードの入力を求められるので、「パスワードを入力」の枠内に自分のGoogleアカウントのログインパスワードを入力し、「次へ」をクリックします。
以上でログインが完了し、下画像のようなGoogleドライブ画面に移動します。
Googleアカウントを持っていない場合
Googleアカウントを持っていない場合は、新たにアカウントを取得する必要があります。アカウントの作成の手順はその他多くのWebサービスと同様で難しいものではありません。
なお、GoogleアカウントはG-mailはもちろん、Googleが展開するその他のサービスを利用する際にも同様に使うことができます。Googleドライブの利用に合わせ取得しておきましょう。
アカウントを作成する
以下リンクの公式ページから、指定の手順でGoogleアカウントを取得してください。作業はGmailアドレス、パスワード、年齢、国籍などの必要情報を設定し、Googleの利用規約に同意する、という流れになります。
なお、「現在のメールアドレス」や「電話番号」の登録は、後項に示す「Googleドライブにログインできない場合」に対処法として必要となります。必ずしも登録する必要はありませんが、万一に備えて登録しておくことをお勧めします。
 Googleドライブファイルストリームとは?使い方や価格を解説!
Googleドライブファイルストリームとは?使い方や価格を解説!Googleドライブのログイン方法【スマホ編】
スマホ版のログイン方法も、基本的にはPC版と同じで、アプリを立上げ、Googleアカウントでログインする、という方法になります。
なお「Googleアカウントを持っていない」、「PCも持っていない」という人は、スマホアプリでもGoogleアカウントを取得することができるので心配ありません。アプリでのアカウント取得は画面のレイアウトがPC版と異なりますが、手順は同様です。
アプリをダウンロードする
まず、アプリストアなどで自分の端末にあわせてアプリをダウンロードします。iOS、Androidのどちらでもアプリがあるので、使用環境に応じてダウンロードをしてください。
ログインをクリックする
アプリを開き画面中央下の「ログイン」をタップします。
メールアドレスとパスワードを入力する
ログイン画面が表示されるので、「メールアドレスまたは電話番号」の枠内に、Googleアカウント(G-mailアドレス)を入力して「次へ」をタップします。
「パスワードを入力」の枠内にGoogleアカウントのログインパスワードを入力し、「次へ」をクリックします。
ログインが完了し、アプリ版のGoogleドライブ画面が表示されます。
Googleドライブにログインできない場合の対処法
アカウントを取得して利用するWebサービスでよくあるのが「ログインできない」というケースです。ログインできない原因はいくつか考えられますが、ここではGoogleドライブでログインできな代表的な事例とその対処法をご紹介します。
メールアドレス・パスワードを忘れてログインできない
まず、メールアドレスやパスワードを忘れてしまってログインできないパターンです。いろいろなサービスでアカウントやログインパスワードを使い分けている場合、しっかり管理していないと忘れてしまうこともあります。
この場合、ログイン画面に表示された「メールアドレスを忘れた場合」、「パスワードをお忘れの場合」をクリックして、指示通りにアカウントに登録されている電話番号、もしくは再設定用のメールアドレスを入力します。
すると再登録用のメールアドレスや電話番号のSMSに送られてきた確認コードを入力して、新たにアドレスとログインパスワードを再設定しなおし、ログインすることができます。
メールアドレス・パスワードを入力してもログインできない
次に、確実に正しくアカウントやパスワードを入力したのにログインできないケースです。この場合、「アカウントの乗っ取り」などの危険も考えられるため、新たにログインパスワードを再設定するのが安心です。
ログインパスワード入力画面で「パスワードをお忘れの場合」をクリックして、「アカウントの復元」画面に移動し、サイト指示通り手順を進めるとSMS、電話番号へ確認コードが送られ、それを入力してログインパスワードの再設定が可能です。
なおスマホの場合は、単純にアプリの誤作動の可能性も考えられます。アプリ版でログインできない場合は、一度アプリを閉じて再起動することで解消されることがありますので、まずは再起動してログインできるか試してみるのが無駄のない方法です。
アカウントがロックされてログインできない
最後にアカウントがロックされてログイン出来ないケースです。アカウントやログインパスワードを何度も入力するとロックがかかり、ログインできない状態になってしまいます。
これは悪用防止を目的とした仕様ですが、ログインパスワードを忘れて何度も入力を繰り返すと、結果としてロックがかかってしまうケースもあります。この場合は24時間でロックが解除されるので、ただ解除を待ちましょう。
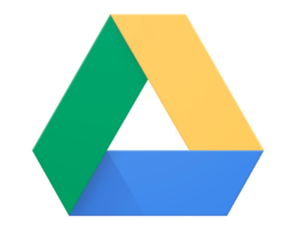 Googleドライブのファイルがダウンロードできない原因7つと対処法!
Googleドライブのファイルがダウンロードできない原因7つと対処法!Googleドライブにログインしてデータを保存しておこう
以上、Googleドライブのログイン方法とできない場合の対処法をご紹介しました。ログインの手順は簡単で、その他Webサービスを利用した経験があれば、特に難なくできる方法です。
Googleドライブのメリットは、何より無料で15GBものストレージを利用できること、またGoogleアカウント(G-mail)をすでに取得している場合であればアカウントやログインパスワードを増やす必要もありません。
各項にリンクしたGoogleドライブの詳しい使い方やログイン以外のトラブルシューティングに関する記事などもぜひ参考にしていただき、快適なデータ管理に役立ててください。
Googleの記事が気になった方にはこちらもおすすめ!
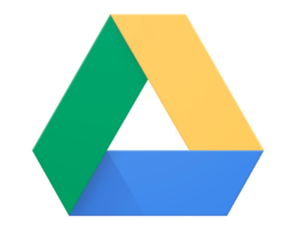 Googleドライブのファイルがダウンロードできない原因7つと対処法!
Googleドライブのファイルがダウンロードできない原因7つと対処法!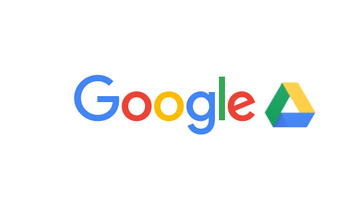 Googleドライブのファイル共有方法!共有権限の設定やURLの一般公開を解説!
Googleドライブのファイル共有方法!共有権限の設定やURLの一般公開を解説!



















