Googleアラートとは?キーワードを設定して通知を受け取る使い方を解説!
Googleアラート登録したキーワードを含む最新ニュースが更新されたときにメールやRSSフィードで通知してくれるというサービスです。本記事では、ビジネスの場面だけでなく興味のある情報を得るためにとても便利なGoogleアラートについてご紹介します。

目次
- 1Googleアラートとは
- ・登録したキーワードの最新ニュースが自動通知される
- 2Googleアラートの使い方
- ・Googleアラートを始める
- ・Googleアラートを作成する
- ・Googleアラートの詳細を設定する
- ・Googleアラートを編集する
- ・Googleアラートを削除する
- 3Googleアラートでキーワードを設定するコツ
- ・複数検索する
- ・特定のキーワードを除外する
- ・どちらかのワードを検索する
- ・ワードを完全一致させる
- ・条件を組み合わせる
- ・特定のサイトを指定する
- 4Googleアラートの活用法
- ・エゴサーチ
- ・RSSリーダー
- 5Googleアラートを使って情報を収集しよう!
- ・Googleの記事が気になった方にはこちらもおすすめ!
Googleアラートとは
GoogleアラートとはGoogleが提供するサービスの一つで、設定したキーワードを含んでいるウェブ情報やニュースなどが更新されたときにメールやRSSフィードで通知してくれるというサービスです。
他のGoogleサービスと比べるとあまり知られていないGoogleアラートですが、本記事ではGoogleアラートとはどのようなサービスなのか、どのように活用するのかを詳しくご紹介していきます。
登録したキーワードの最新ニュースが自動通知される
GoogleアラートはGoogleアカウントをもっていれば無料で使用できるコンテンツです。情報を収集したいキーワードを登録しておくと、そのキーワードを含む最新情報が更新されたときに自動的にメールで通知が送信されます。更新された情報をリアルタイムで得ることができるため、情報収集が大切となる職業の方にとっては活用の幅が広いツールです。
投資家であれば株価についての情報を随時得ることができ、ある特定のジャンルについての記事を執筆しているライターやブロガーにとってもとても便利なサービスです。また、好きなアーティストやアイドルのライブ情報をいち早く知りたいときや応援しているスポーツ選手の試合結果が気になるときなど使い方はたくさんあり、ビジネスの面でなくとも趣味の範囲で十分活用することができます。
Googleアラートには音楽、映画、技術、健康、企業、金融、政治、ニュースセクション、スポーツ、TVの10種類のカテゴリーがあり、それぞれのジャンルでアラートを設定することができます。
 Google Playストアの購入履歴を削除する方法!注文履歴の確認方法は?
Google Playストアの購入履歴を削除する方法!注文履歴の確認方法は?Googleアラートの使い方
活用方法がたくさんあるGoogleアラートですが、基本的な使い方をご紹介します。GoogleアラートはスマートフォンでもPC上でも利用することができます。
Googleアラートを始める
まずは、Googleアラートを始める方法をご説明します。
Googleアラートのページにログイン
ご自身のGoogleアカウントからGoogleアラートのページにログインします。GoogleアラートのホームにはログインしているGoogleアカウントの名前とプロフィール写真が表示されます。
PC上でログインした場合はこのような画面が表示されます。表示されている画面や操作方法に関しては、スマートフォンとPCでは大きな違いはありません。
Googleアラートを作成する
Googleアラートを作成する方法をご説明します。
「アラートを作成」と表示されている検索窓をタップします。
この検索窓に登録したいキーワードを入力します。今回は例として「Google」と入力します。
「アラートを作成」というボタンをタップすると、アラートの作成が完了します。
アラートが作成されると、「マイアラート」という欄に登録したキーワードが表示されます。マイアラートへの登録が完了すると、登録したキーワードの新着情報が更新される度にお使いのGoogleアカウントにGmailやRSSフィードで通知が届くようになります。
Googleアラートの詳細を設定する
Googleアラートを作成したら、次にGoogleアラートの詳細を設定する必要があります。
マイアラート一覧の各キーワードの右側にある「鉛筆のマーク」をタップすると、Googleアラートの詳細を設定するオプションページが表示されます。
設定できる詳細のカテゴリーは頻度、ソース、言語、地域、件数、配信先の6種類あります。今から各カテゴリーについて詳しくご紹介していきます。
頻度
「頻度」とは、メールやRSSフィードによる情報更新の通知を受信する頻度の設定です。「その都度」、「1日1回以下」、「週1回以下」の3項目から設定することができます。
「1日1回以下」は1日の情報をまとめて、「週1回以下」は1週間の情報をまとめて通知されるので定期的に情報を受け取りたい方はこれらで十分ですが、試合結果の速報など情報更新の度に情報を得たい方は「その都度」を設定するといいです。
ソース
「ソース」とは登録したキーワードを含む情報の元になるソースについての設定です。「自動」、「ブログ」、「ニュース」、「ウェブ」、「金融」、「ビデオ」、「書籍」、「ディスカッション」の8項目から設定することができます。
「ニュース」の項目では、指定したキーワードをGoogleニュースで検索したときに新着情報があれば通知され、「ウェブ」の項目ではGoogleで検索したときに指定したキーワードを含むウェブサイトが更新されていると通知されます。
特定のジャンルから情報を得たいときに便利なアラートですが、特に無い場合は「自動」を設定していると全てのジャンルでの新着情報が通知されます。
言語
「言語」とは、キーワードを検索したときの検索対象となる言語の設定です。Googleは世界各国に対応しているため、設定できる言語も数多いです。
同じキーワードを登録していてもアラートに設定している言語が違うと通知されるニュースも異なります。
地域
「地域」とは、キーワードを検索する際に対象となる国の設定です。こちらも多くの項目から対象とする国を設定することができます。
件数
「件数」とは通知を受け取るニュースの件数の設定です。「上位の結果のみ」、「すべての結果」の2項目から設定できます。
「上位の結果のみ」で設定すると、登録したキーワードを検索した際に上位に出てくるニュースのみが通知されるのに対して、「すべての結果」で設定していると登録したキーワードの検索結果すべてが通知されます。たくさんの情報が欲しい方は「すべての結果」で設定すると便利ですが、通知が多いと大変だという方は「上位の結果のみ」で設定しているといいです。
配信先
「配信先」とはログインしているGoogleアカウントのどのGmailアドレス宛に通知を送信するのかという設定です。「Gmailアドレス」、「RSSフィード」の項目から設定することができます。RSSフィードを使ってRSSリーダーに登録する方法は後ほどご説明します。
Googleアラートを編集する
Googleアラートを編集する際は編集したいアラートの「鉛筆のマーク」をタップしてオプション設定のページを開き、アラートの詳細設定を変更します。そして「アラートを変更」というボタンをタップすれば、Googleアラートの編集が完了します。
Googleアラートを削除する
作成したGoogleアラートを削除したいときは、削除したいマイアラートの右側にある「ゴミ箱のマーク」をタップすると削除することができます。
アラートを削除すると、マイアラートの一覧から表示されなくなり最新ニュースが更新される度に送られる通知も来なくなります。
 Chromeの新しいタブの設定をカスタマイズする方法!
Chromeの新しいタブの設定をカスタマイズする方法!Googleアラートでキーワードを設定するコツ
Googleアラートでは、キーワードを設定するときに少し工夫を加えるだけで活用の幅がぐっと広がります。とても便利な使い方ができる、キーワード設定の際のコツをご紹介します。
複数検索する
複数検索とは、設定した複数のキーワードを含んだニュースを受け取る設定ができるというものです。設定したい複数のキーワードを「and」で繋げて登録します。また、「and」の代わりに「+」で繋げて登録しても同じ使い方ができます。
例えば、「Google」と「Gmail」両方のキーワードを含んでいる情報が欲しい場合は「Google and Gmail」もしくは「Google + Gmail」というアラートを設定します。
特定のキーワードを除外する
登録したアラートの中から特定のキーワードを除外した情報のみを受け取りたい場合は、登録するアラートの後ろに「-」を入力してから除外したいキーワードを入力して設定します。
例えば、「Google」と設定したアラートの中から「Googleアラート」というキーワードを含まないニュースのみが欲しいときは「Google - Googleアラート」と登録します。
どちらかのワードを検索する
複数のキーワードのうちのどれかが含まれるニュースを受け取りたい場合は、キーワード同士を「or」で繋げて登録します。
例えば、「Google」と「Gmail」のどちらかが含まれている情報が欲しいときは「Google or Gmail」と設定します。
ワードを完全一致させる
登録したキーワードと完全に一致したものを含む情報が欲しいときは「”」で囲んで設定します。長めのキーワードを設定しているとキーワードが単語ごとに分割されて検索されることがあるため、この完全一致の使い方を覚えておくととても便利です。
例えば、「”」で囲わずに「スマホアプリ」と登録すると「スマホ」と「アプリ」というキーワードが別々に検索されてしまいますが、「”スマホアプリ”」と登録するとキーワードが分割されることなく「スマホアプリ」と完全一致するキーワードのみが検索されます。
条件を組み合わせる
これらの条件設定を組み合わせて登録することもできます。色々な組み合わせ方をすることで使い方も多くなります。
例えば「Google」と「Gmail」のキーワードのどちらかを含むが、「Googleアラート」というキーワードは含まないニュースを受け取りたいときは「(Google and Gmail)-Googleアラート」と設定します。
特定のサイトを指定する
また、特定のサイトでの情報のみを受け取るよう指定することも可能です。「site:」の後ろに指定したいサイトのURLを入力してからスペースを空けてキーワードを入力します。
例えば、「https://applica.info/」というサイト内の「Google」というキーワードを含む記事のみが欲しい場合は「site:https://applica.info/ Google」と設定します。また、先ほど「-」を使って特定のキーワードを除外する方法をご紹介しましたが、特定のサイトを除外したい場合は「-site:」の後ろにサイトのURLを入力します。
 Gmailの着信音の設定方法!通知音を個別に変更したり鳴らない時の対処法は?
Gmailの着信音の設定方法!通知音を個別に変更したり鳴らない時の対処法は?Googleアラートの活用法
Googleアラートにはビジネスや趣味での情報収集のほかにも様々な活用方法があります。Googleアラートの便利な使い方をご紹介します。
エゴサーチ
エゴサーチとは、自分の名前や会社の名前などをネット上で検索して世間での評価を自分で調べることです。Googleアラートを活用することで簡単にエゴサーチすることができます。
アラートに自分の名前や会社名を登録しておけば、それらを含む情報が更新されると逐一通知されるので効率よく情報を集めることができます。さらに名前の後ろにキーワードを組み合わせることでよりピックアップした情報を得ることができます。
例えば、ある製造メーカーの製品の評価について調べたい場合、メーカー名や製品名を登録するだけでなくそれらの後ろに「使いやすい」や「使いにくい」などのキーワードを組み合わせることでより評価に絞ったエゴサーチができるという使い方ができます。
さらに、自分の会社だけでなく取引先や競合の会社名やメーカー名を登録することで相手についての情報収集にも活用することができます。
RSSリーダー
また、GoogleアラートではRSSリーダーに登録することも可能です。GoogleアラートでRSSリーダーを活用する方法をご紹介します。
設定方法
まずGoogleアラートの検索窓で登録したいキーワードを入力してアラートを作成します。そして、「鉛筆のマーク」をタップして詳細編集の画面を開き、一番下の「配信先」の項目を「RSSフィード」で設定します。
そして「アラートを変更」というボタンをタップして変更を完了させると、マイアラート一覧の右側に「RSSフィードのマーク」があるのでこれをタップしてコピーします。そして、お使いのRSSリーダーに登録すれば完了です。
Googleアラートを使って情報を収集しよう!
今回の記事では、Googleアラートの基本的な使い方から様々な活用方法までご紹介しました。Googleアラートの使い方をマスターすればビジネスや趣味で情報収集するときに効率よく集めることができます。ぜひこの記事の内容を参考にしてGoogleアラートを活用してみましょう。
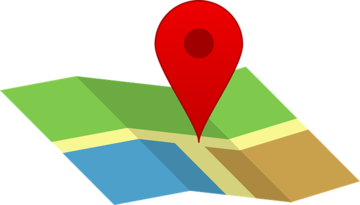 Googleマップの3D表示のやり方!立体地図の切り替えや回転方法も解説!
Googleマップの3D表示のやり方!立体地図の切り替えや回転方法も解説!Googleの記事が気になった方にはこちらもおすすめ!
 GoogleFitとは?アプリと連携して健康管理!使い方を解説!
GoogleFitとは?アプリと連携して健康管理!使い方を解説! Google Optimizeとは?無料でABテストする使い方を知って改善する!
Google Optimizeとは?無料でABテストする使い方を知って改善する! Googleアンケートモニターで稼げる?使い方や報酬の使い道を解説!
Googleアンケートモニターで稼げる?使い方や報酬の使い道を解説! Googleコンタクトとは?連絡先をインポート/エクスポートする使い方を解説!
Googleコンタクトとは?連絡先をインポート/エクスポートする使い方を解説! GoogleのToDoリストのアプリの使い方!スマホでタスク管理・共有する方法を解説!
GoogleのToDoリストのアプリの使い方!スマホでタスク管理・共有する方法を解説!































